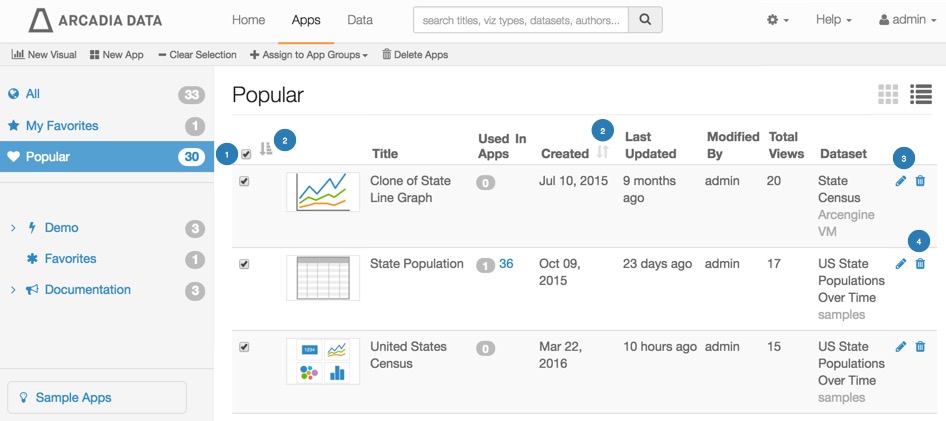Managing Visuals and Apps in App Groups
This exercise demonstrates how to manage the items (visuals and apps) in app groups, such as clearing selections, removing apps, and deleting apps. Bulk selection (all items in an app group) is available in the app groups list view. To learn how to assign apps to groups, see Assigning Visuals and Apps to App Groups.
- On the main navigation bar, click Apps.
-
In the side bar, click All to see all visuals and applications.
-
Choose one or more of the visuals, and click on their top-right corner.
-
Notice that the app group management items appear on the top left menu:
- Clear Selection
- Assign to App Groups
- Delete Apps
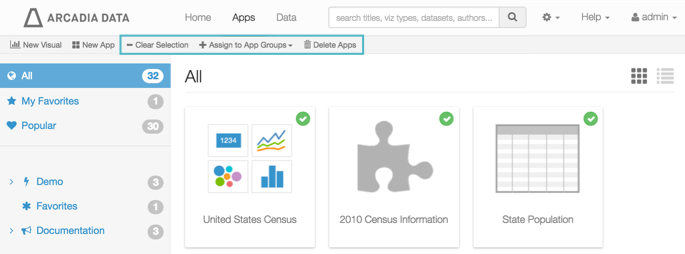
App Group Bulk Management Options -
If instead of viewing with All app, you are working in a specifically defined app group, such as Documentation, you also have an option to remove apps from the app group. The management items that appear on the top left menu are:
- Clear Selection
- Assign to App Groups
- Remove Apps
- Delete Apps
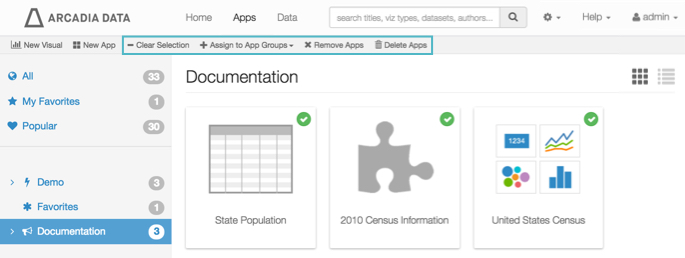
App Group Bulk Management Options in Custom Defined App Groups
Clearing Selections
-
Click Clear Selection.
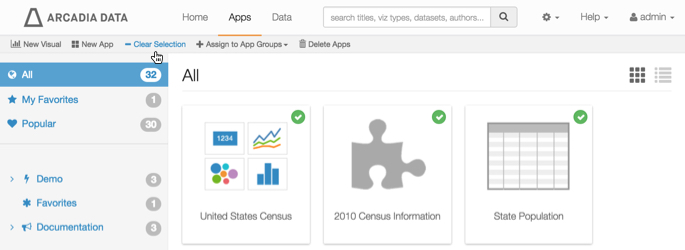
Clearing Selections with App Group Bulk Management - The items are no longer selected.
Assigning Apps to App Groups
Removing Apps
-
Choose one or more of the visuals or apps to remove from the app group, and click on their top-right corner.
-
Click Remove Apps.
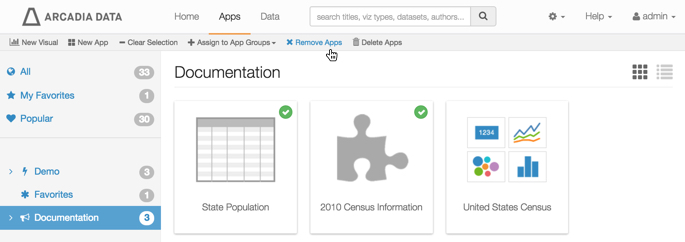
Removing Apps in App Group Bulk Management -
Note that the left navigation menu shows the count of visuals assigned to the app group Documentation decreased by two, to 1.
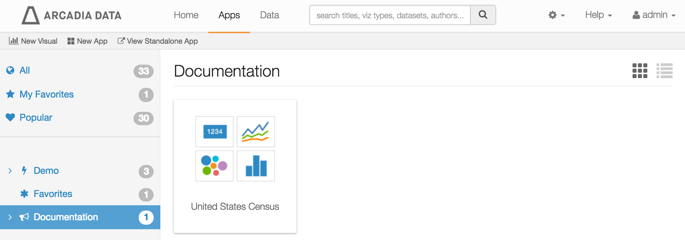
Number of Visuals in an App Group Reflects that Some Were Removed
Deleting Apps
-
Choose one or more of the visuals or apps you wish to delete, and click on their top-right corner.
-
Click Delete Apps .
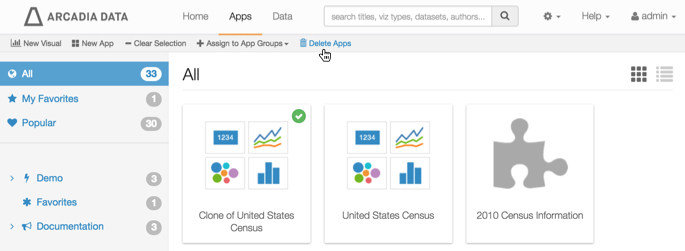
Deleting Apps in App Group Bulk Management -
The Delete Confirmation modal window appears, specifying the numerical id of that app.
Type
DELETE, and click Delete.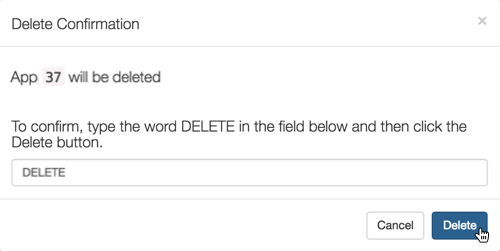
Delete Confirmation for an App or Visual -
Bulk Delete: When deleting multiple items, the Delete Confirmation window modal lists all app ids.
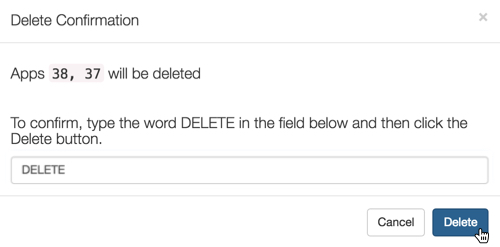
Delete Confirmation for Multiple Apps or Visuals - Note that the deleted apps no longer appear in the interface.
Bulk Selection and Other Features of List View
Several more options become available when viewing app groups in list mode. To switch to list mode, click the (list view) icon near the top right of the interface.
Bulk select all apps in an app group by clicking the checkbox in the list header.
You can proceed to de-select some or none of the items, and then perform other bulk actions, like Assign to App Groups, or Delete Apps.
-
Sort on any of the fields: selection box, Title, Used in Apps, Created, Last Updated, Modified By, Total Views, or Dataset.
In the table header, toggle between ascending and descending sort.
-
Edit individual apps by clicking the (pencil) icon on its row.
-
Delete individual apps by clicking the (trash) icon on its row.