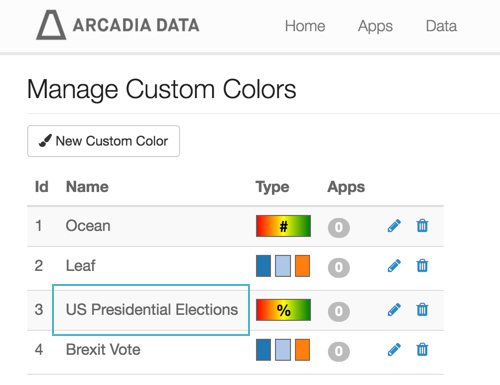Editing Custom Colors
From time to time, it may become necessary to change the definition of a custom color. It is possible to change the name of the color palette, specifications of individual color components, and so on. However, after it is defined, a color palette's type cannot change.
To edit a custom color, follow these steps.
-
Click the Settings (gear) menu in the top menu, and select Custom Colors.
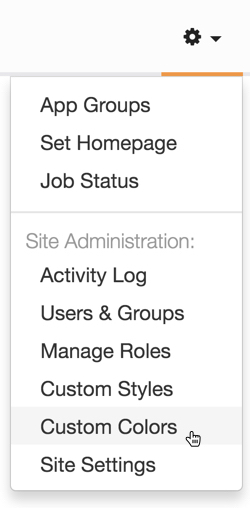
Selecting Custom Colors from Admin () Menu -
In the Manage Custom Colors window, select the color to edit, and click its (pencil/edit) icon.
We are editing the custom color Elections.
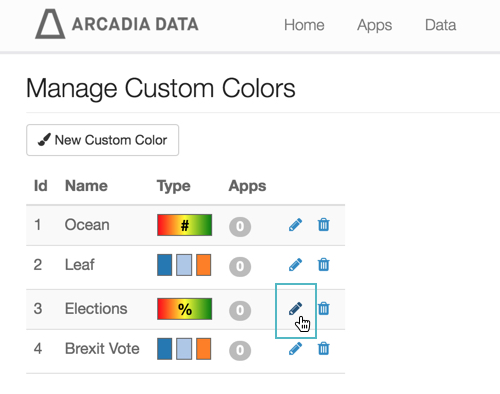
-
In the New Custom Color interface, change the Name.
We changed the name from
ElectionstoUS Presidential Elections.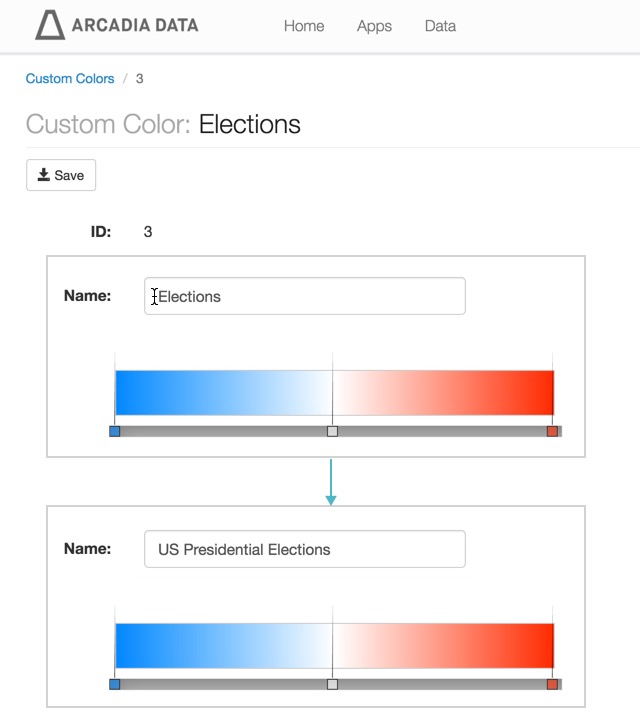
-
To change the definition of a component color:
-
For gradient options, both gradient values and gradient percentages, select the color indicator, and change the color definition either through the text box, the color slider, the shade slider, or the color selection field.
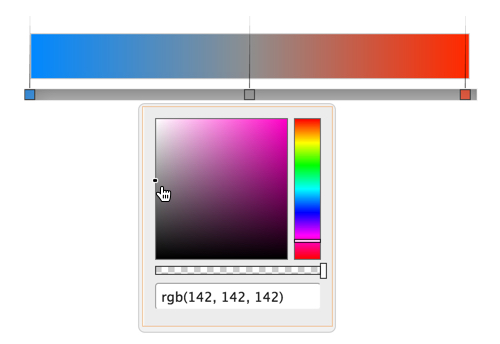
-
For the distinct color option, edit each color separately. You can either click on the color indicator and use the color selection sliders and fields, or change the numeric color definition.
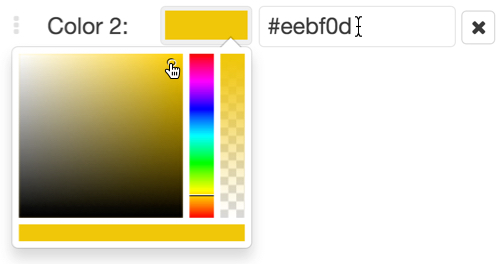
-
To change the position of the middle color on gradients, slide the selector for that color to the desired position.
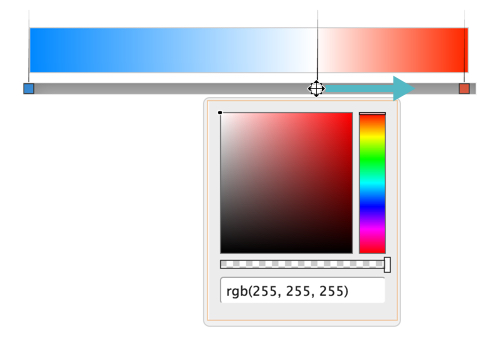
-
To remove a color from a distinct color grouping, click the (remove) icon.
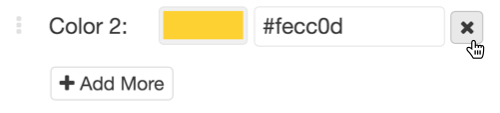
-
Click Save.
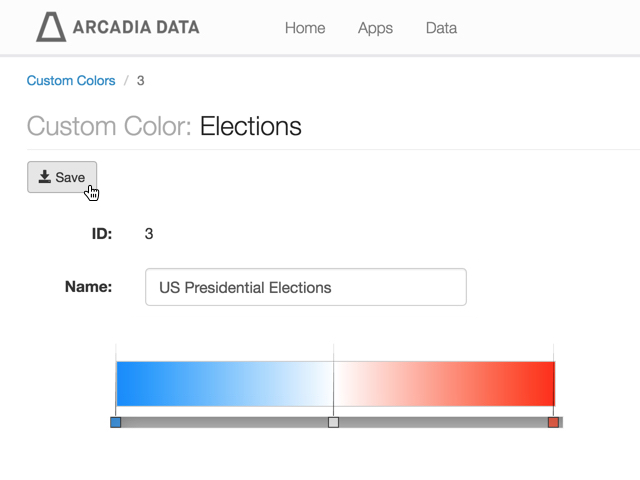
-
Click Custom Colors to return to the Custom Colors interface.
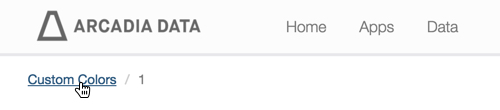
Notice that Elections is now renamed US Presidential Elections in the list of custom colors.