Automatically Renaming Columns
Quite often, default column names are not very human-friendly. Therefore, Arcadia Data added an option to automatically adjust column names at the level of the dataset.
The following steps demonstrate how to change the default column names, automatically. We imported the data from the file ca-graduation-rates.csv, and created a dataset CA College Readiness. See how to do this in Importing Data from Flat Files and in Creating Datasets from Imported Files.
On the main navigation bar, click Data.
The Data view appears, open on the Datasets tab.
- In the left navigation menu, click samples.
-
In the Datasets area, select CA College Readiness
(main.ca_graduation_ratesin our example). In the Dataset Detail menu, select Attributes.
In the Attributes area, select Edit Attributes.
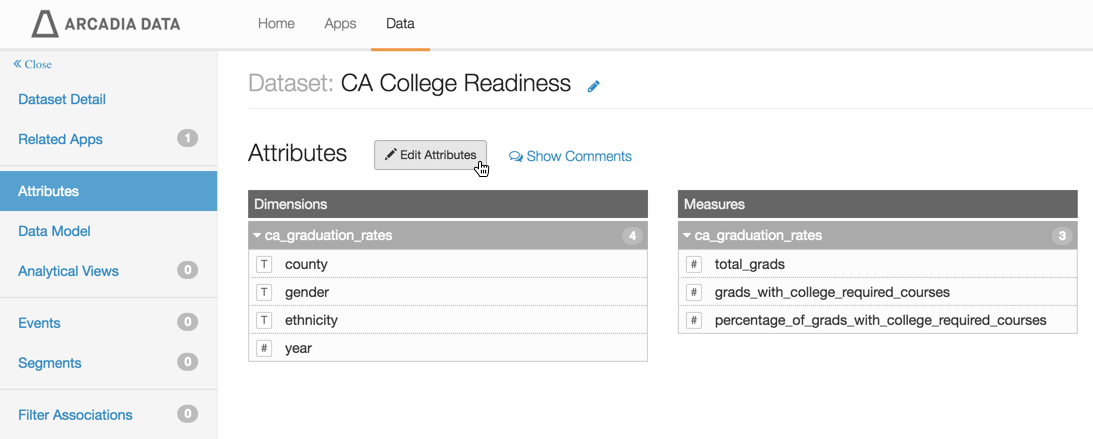
Editing Attributes for 'CA College Readiness' -
Near the top of the page, click Title Case.
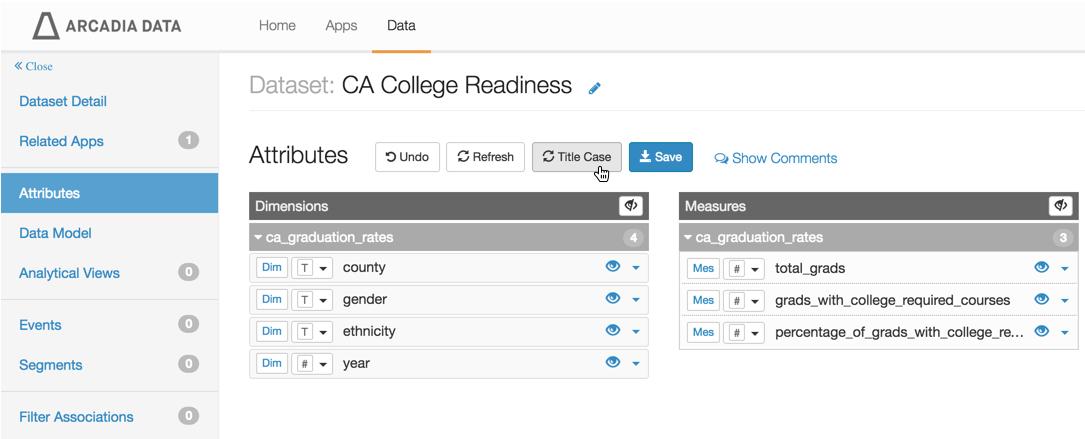
Turning on Title Case for Columns -
Note that the column titles changed. For example, the Measure percentage_of_grads_with_... appears as Percentage Of Grads With..., and so on.
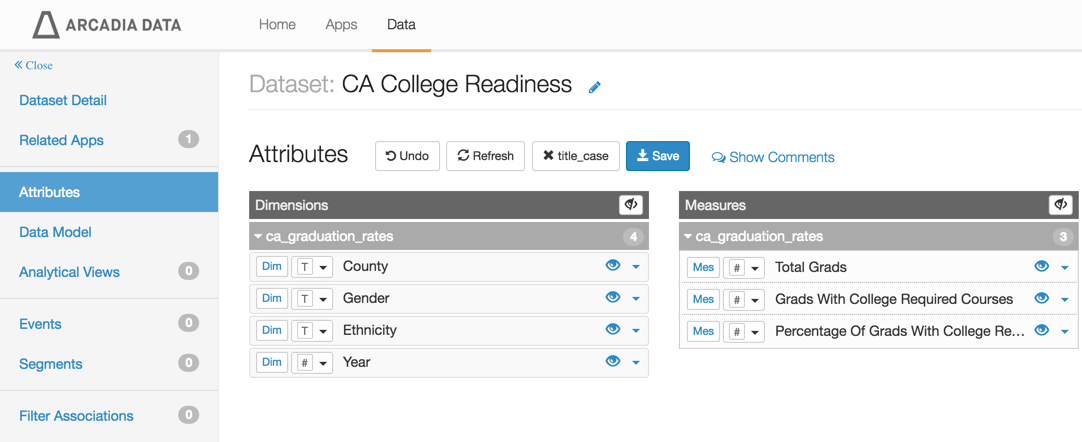
Column Names in Title Case Click Save.
-
[Optional] Open an existing visual on this dataset, and note the change in the appearance of the following objects:
- Dimensions and Measures in the Fields menu
- The fields on the shelves
- The axes labels
- The field labels in the Tooltip.
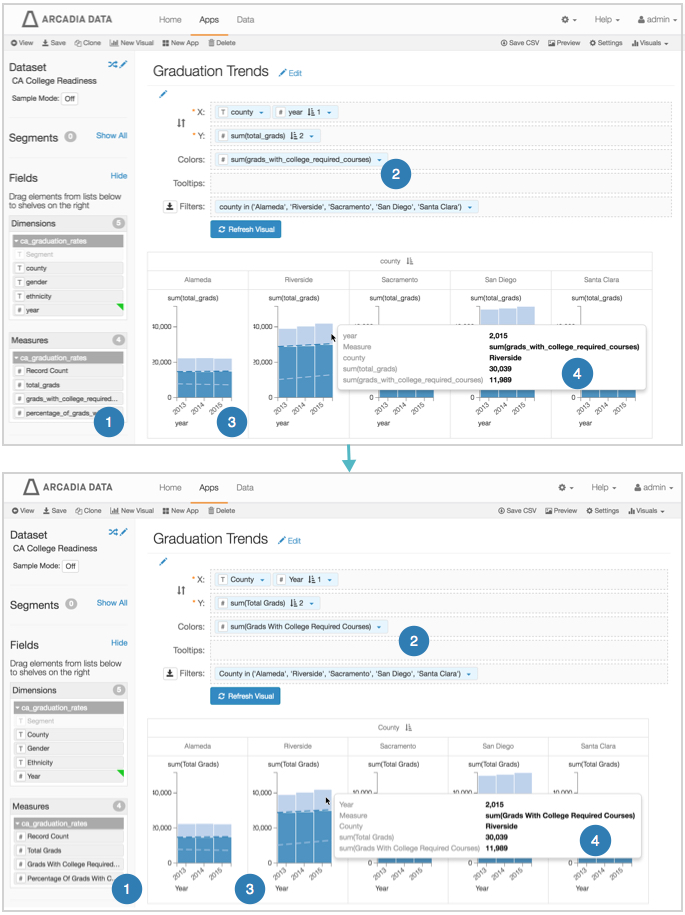
Effect of Title Case Change on Visuals