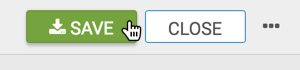Country Map, Choropleth
A world map may be used to show a comparison of measurement values among countries. With data that meets ratio and statistical continuity guidelines, a choropleth map is a good chart choice.
The following steps demonstrate how to create a new map visual on the dataset World Life Expectancy [data source samples.world_life_expectancy]. It produces colored regions for the measurements that correspond to the country field.
- Start a new visual based on dataset
World Life Expectancy[data sourcesamples.world_life_expectancy]; see Creating Visuals. In the visuals menu, find and click map (row 4, column 1).
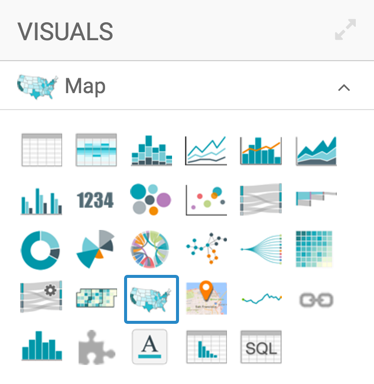
Note that the shelves of the visual changed. They are now X, Y, Geo, Measures, Tooltips, and Filters.
The only mandatory shelf for map visuals is Geo.
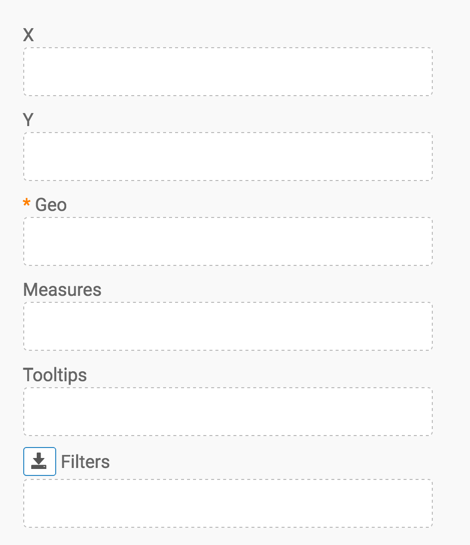
Populate the shelves from the available fields (Dimensions, Measures, and so on) in the Data menu.
- Under Dimensions, select
countryand drag it over the Geo shelf on the main part of the screen. Drop to add it to the shelf. - Under Measures, select
gdp_per_capitaand drag it over the Measures shelf on the main part of the screen. Drop to add it to the shelf.
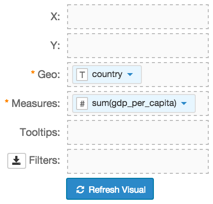
- Under Dimensions, select
-
On the shelf, on
sum(gdp_per_capita)field, click the icon (down arrow), select Aggregates, and then select Remove Aggregate.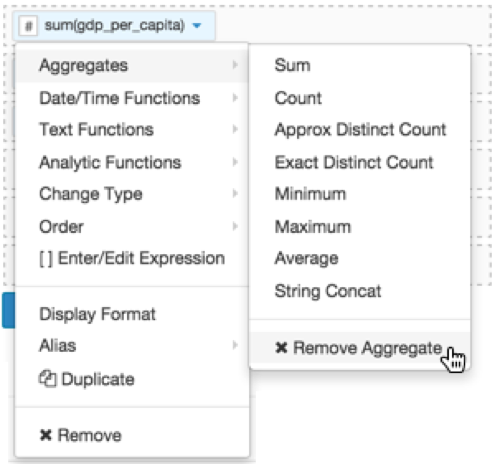
-
Note that the shelf now contains the modified field
gdp_per_capita.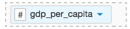
Click Refresh Visual.
The map visual graph appears.
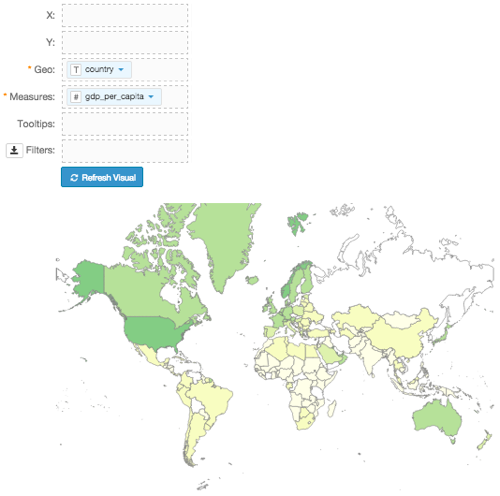
[Optional] On the Tooltips shelf, add several fields from Dimensions and Measures.
This enables you to see specific descriptive information in your visuals, such as input values, segment affiliation, and calculations.
For example,
- From Dimensions, drag
un_subregion,un_region, andyearonto the Tooltip shelf. - For all items on the Tooltip shelf, click the icon (down arrow), select Aggregates, and then select Remove Aggregate.
- From Dimensions, drag
-
Alias the
gdp_per-capitafield asGDP Per Capita:-
On the shelf of the visual, click the icon to the right of the field.
-
In the Field Properties menu, click the icon next to Alias.
-
In the text box below Alias, enter the alias name of column, as it should appear in the visual.
-
Click icon at the top of the Field Properties menu to close it.
-
Note that the shelf now shows the column with its alias name.
-
Similarly, alias the following fields:
un_subregionasUN Subregionun_regionasUN RegionyearasYear
- For
GDP per Capita, click the icon (down arrow), select Display Format, and enter,.0f. - [Optional] Enable panning and zooming option, as described in Customizing Zoom.
- [Optional] Change the color palette to blue, as described in Change Color Palette.
Click Refresh Visual.
The map visual appears.
You can move the visual (pan), zoom in and out, and see the details in the Tooltips text.
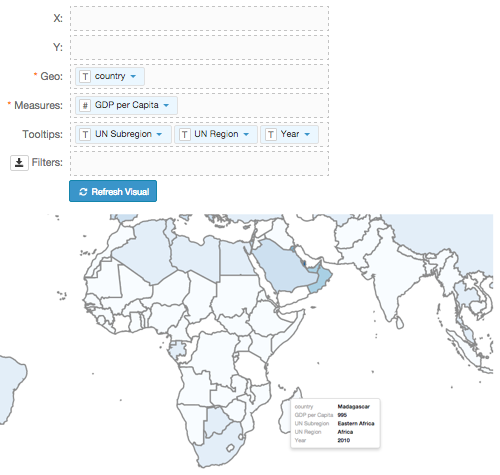
-
Click (pencil icon) next to the title of the visualization to edit it, and enter the new name.
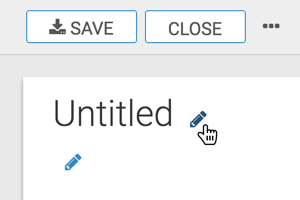
- Change the title to
World Population - Choropleth Map. At the top left corner of the Visual Designer, click Save.