Managing Apps
You can set up custom apps to help you categorize and find frequently-used visuals and dashboards.
For example, you can create new apps, edit existing apps, assign visuals and dashboards to apps, remove visuals and dashboards from apps, delete visuals and dashboards when examining the app, and delete apps.
To understand access permissions for apps, see the information on apps security.
To create standalone applications, externalize the app.
Here is a representative view of the Apps interface, its features, and the actions available from it.
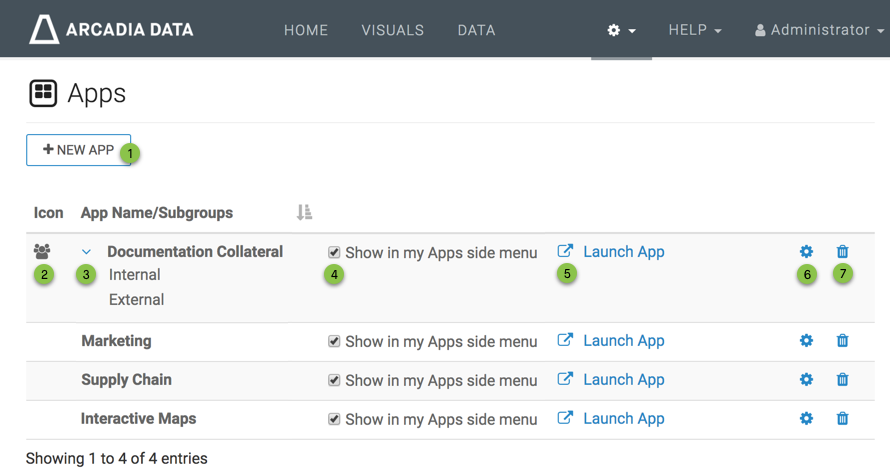
-
Create a new app by clicking New App.
See Creating New Apps.
- Note that an optional icon (here, ) is available for each app.
-
Expand or collapse an app that has subgroups, simply by clicking the (right) / (left) icon.
The names of the top-level app group appears in heavier font then the names of its subgroups. Also notice that all following actions apply to the top-level group, and subgroups cannot be modified.
- Show in my Apps side menu lets you specify if the app appears in the Visuals page.
-
The Launch App action lets you externalize the app as a standalone application.
- Edit the properties of a specific app by clicking the (gear) icon on its line. See Editing the Properties of Apps.
-
Delete a specific app by clicking the (trash) icon on its line.
You must complete the prompts in the Delete Confirmation window modal to finalize deletion.