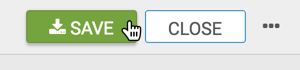Funnel Visual
Funnel visuals enable us to explore user behavior across a sequence of discrete time-stamped events, specifically how sessions drop off; they are a very good way to measure conversion.
Funnels are an implementation of a Sankey plot: blocks represent individual events, and the width of the connection is proportional to the size of the measurement connecting any two events.
For contrast, see Flow Visuals.
- Funnel visuals are available in Arcadia Enterprise, not in Arcadia Instant.
- Funnel visuals are built by defining a path through time-stamped events. To define events for the dataset, see Events.
The following steps demonstrate how to create a new funnel visual on a dataset Campaign. This dataset is based on data previously imported into Arcadia from the datafile campaign.csv.
- Start a new visual based on dataset Campaign; see Creating Visuals.
-
In the visuals menu, find and click Funnel (row 3, column 4).
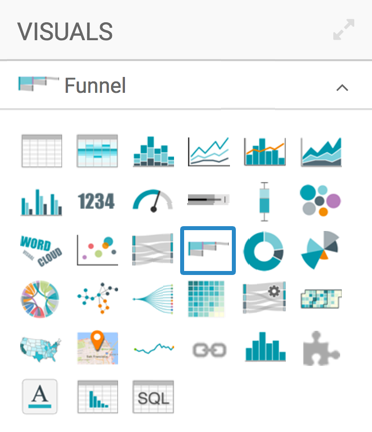
- Note that the shelves of the visual changed. These are:
- Time sorts events by the value of the timestamp.
- Session uses the unique identifier, such as user ID, to track the events of a session.
- Path specifies the series and order of the events; in this article, we use events that were previously defined in Events of the Campaign Dataset.
- Measure aggregates the measure that controls for the thickness of the 'flow' connections, such as Record Count.
- Filters selects for particular conditions.
- Top K selects the top N number of entries.
All shelves, except Filters and Top K, are mandatory.
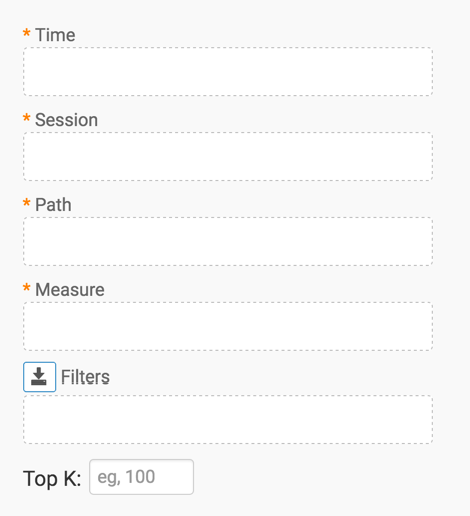
-
Populate the shelves from the available Fields:
- Under Dimensions, select
timestampand place it on the Time shelf. - Under Dimensions, select
user_idand place it on the Session shelf. - Under Events, select
Startand place it on the Path shelf. Similarly, add to the rightAll eventsandPurchase, in that order. - Under Measurements, select
Record Countand place it on the Measure shelf. - Leave Filters and Top K empty.
- Under Dimensions, select
-
Click Refresh Visual.
The funnel visual appears.
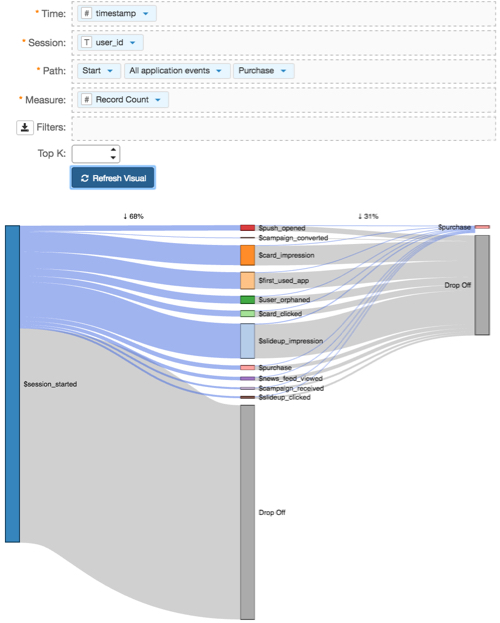
Funnel Visual -
Note that each connection has at most two segments, which does not model the real business case.
To model more of the path that satisfies the event conditions, add more copies of the intermediate event,
All non-purchase application events, to the Path shelf.In the following funnel visual, we added a total of 5 instances of the
All non-purchase application eventsto the shelf.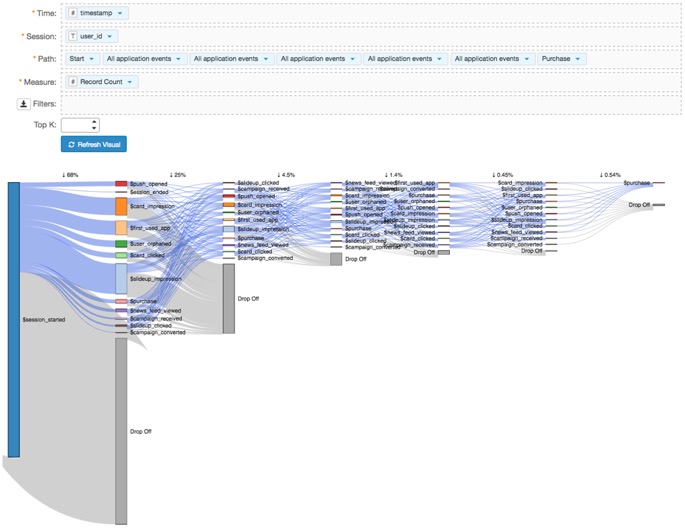
Funnel Visual with 5 Intermediate Steps -
You may wish to examine a particular business case scenario. To see this path, simply click on a flow leading to the first card impression, and the flow highlights the entire path.
If the path is complicated, you can change the order of the nodes in any step of the flow visual, simply by clicking on that node and dragging it up or down.
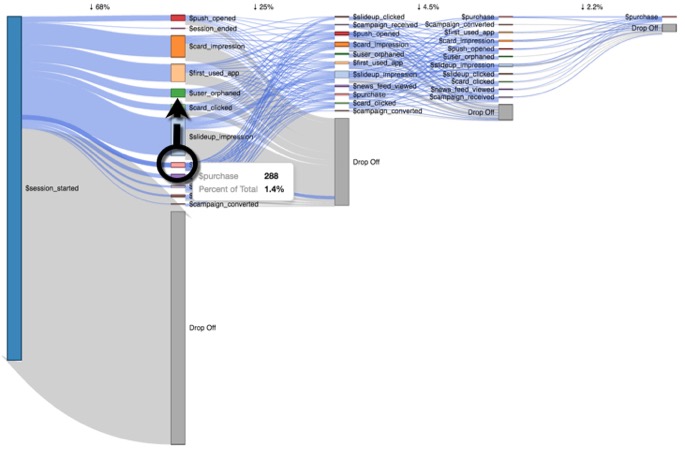
Funnel Visual, Changing Node Order In the following visualization, we arranged the nodes to place all purchases at the top of the funnel steps.

Funnel Visual, Changing Node Order -
Click (pencil icon) next to the title of the visualization to edit it, and enter the new name.
- Change the title to
Campaign - Funnel. At the top left corner of the Visual Designer, click Save.