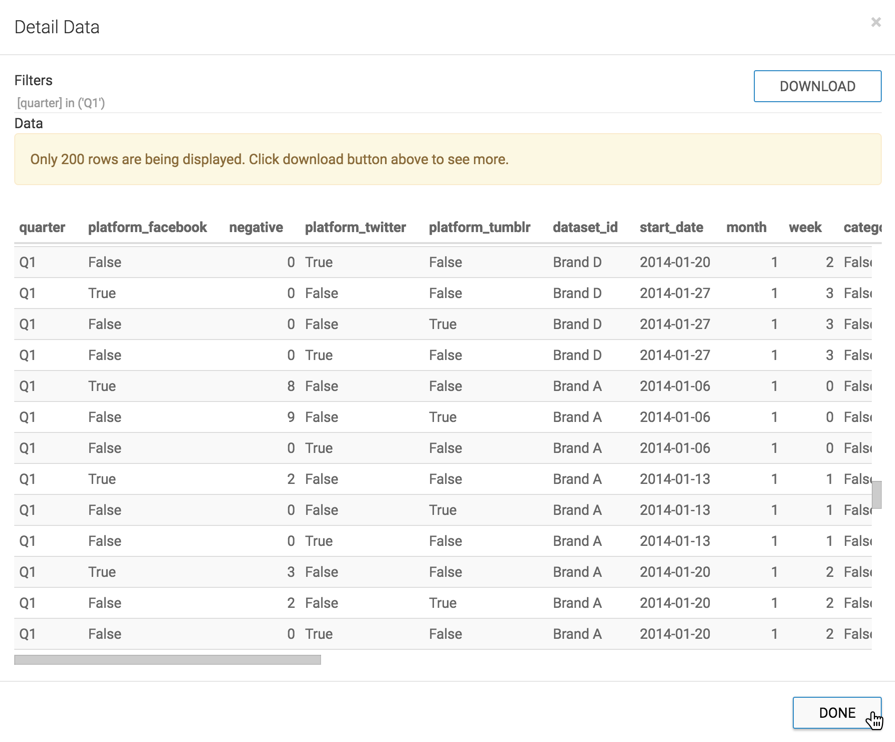Detailed Data Discovery
This option enables you to click on a part of a visual and see the matching rows of data, in detail. To use this option, you must first enable it, as described in Showing the Detail Data Button in the Context Menu.
The following steps describe how to access the detailed data on the visual.
-
Consider this visual that shows the number of social media touch points, on a quarterly basis. While Twitter and Tumbl elements seem relatively constant, Facebook numbers for Q1 are low relative other quarters. Let us examine the underlying data.
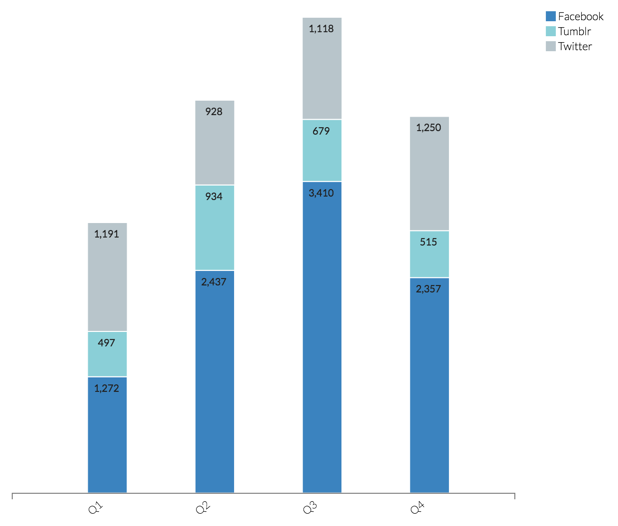
-
Hover over the Facebook portion of the Q1 bar, and examine the totals that appear on the Tooltip.
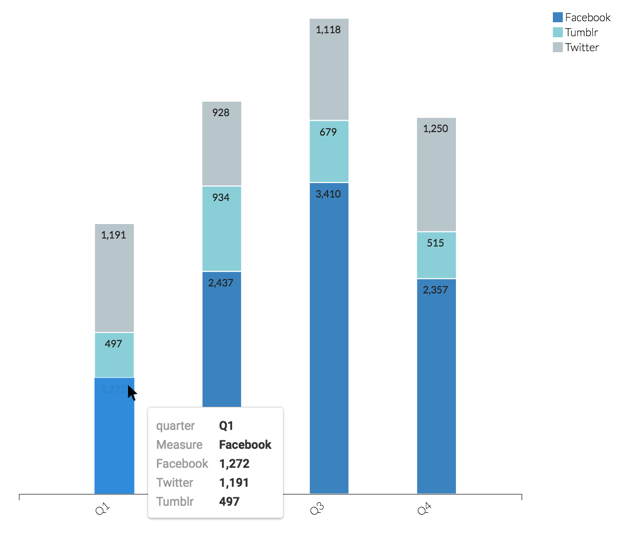
-
Click the element to see the context menu, and select Show Detailed Data option.
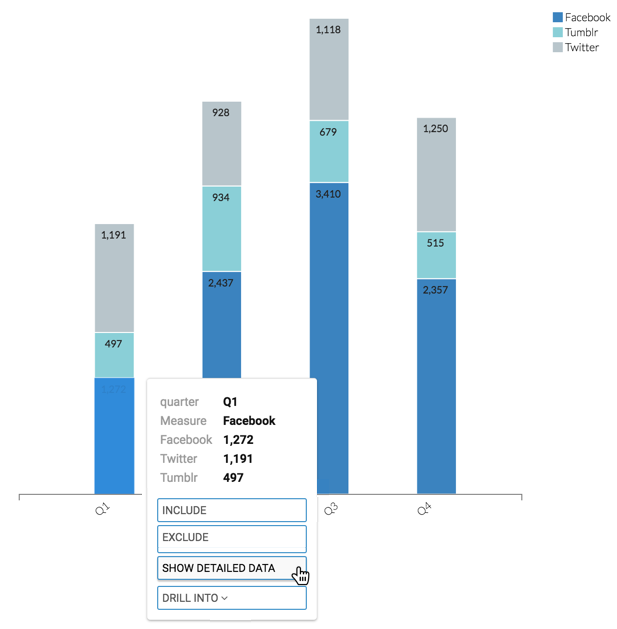
-
The Detail Data modal window appears.
Note that it shows the raw data that makes up the clicked visual element, as well as all applicable filters.
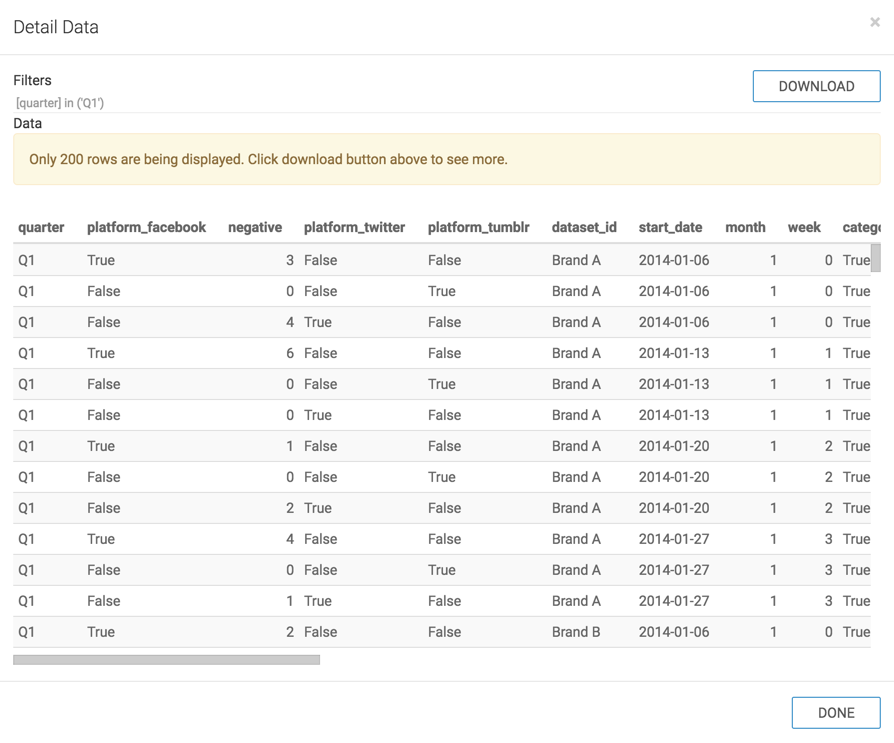
-
Click Download to save the data as a
*.csvfile locally.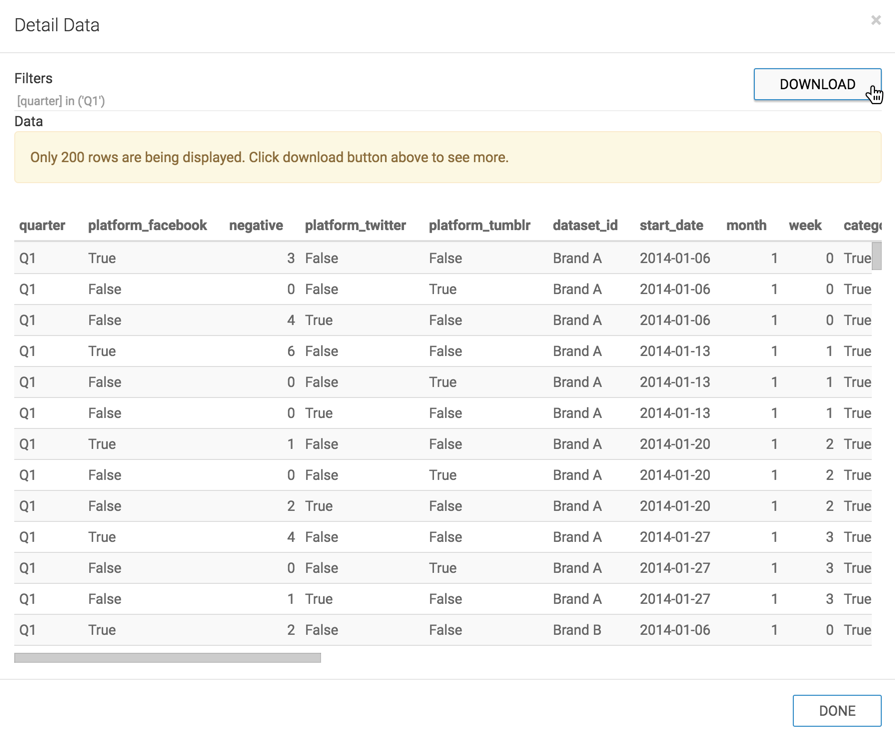
-
After examining the data, click Done to close the modal window.