Creating Joins
This article demonstrates how to create new data joins in the dataset Flight Delays, based on data previously imported into Arcadia from the datafile flights.csv. The additional data files are airline-id.csv, airport-codes.csv, cancellation-code.csv, and airport-lat-long.csv.
The following steps demonstrate how to make new joins.
On the main navigation bar, click Data.

The Data view appears, open on the Datasets tab.
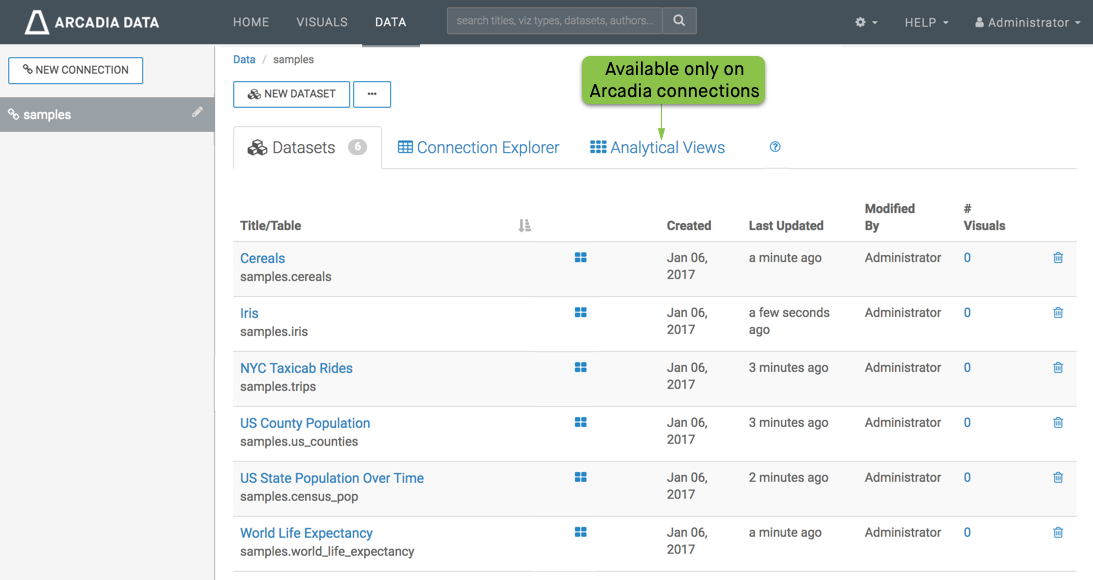
-
Create a new dataset based on the datafile flights.csv.
-
Find the dataset in the list of datasets, either by scrolling or by using search, and click on it.
Dataset side navigation appears, open at Dataset Detail view.
In the side navigation menu, click Data Model.
Data Model view appears, and shows the name of the only table in the dataset. You may click Show Data to display the data of that table.
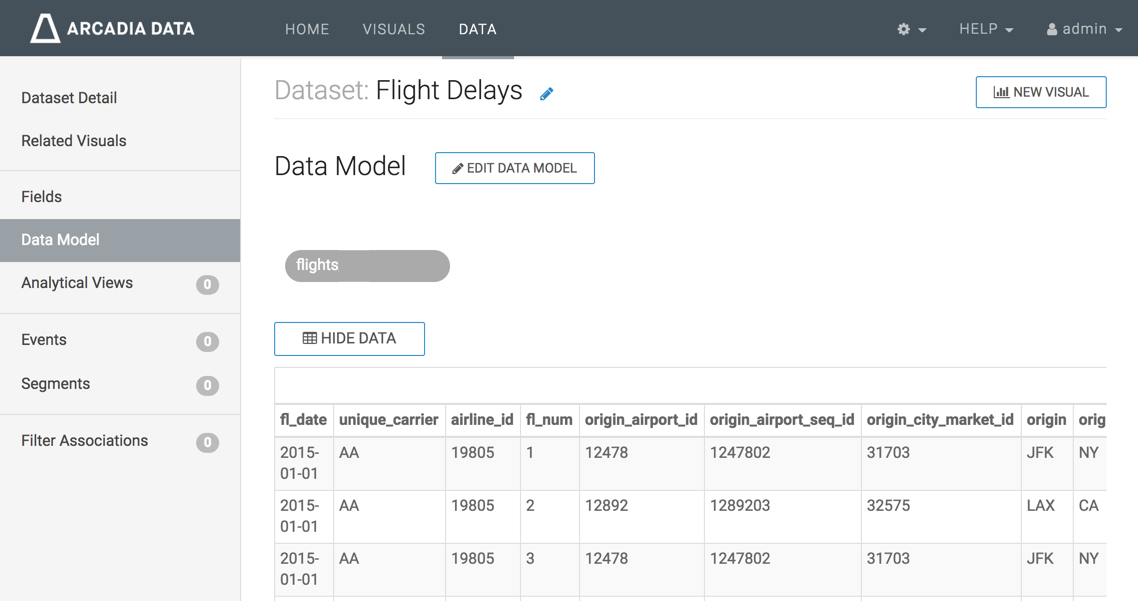
Data Model for Dataset 'Flight Delays', with a Singe Table and Sample Data Showing Click Edit Data Model to edit the data model.
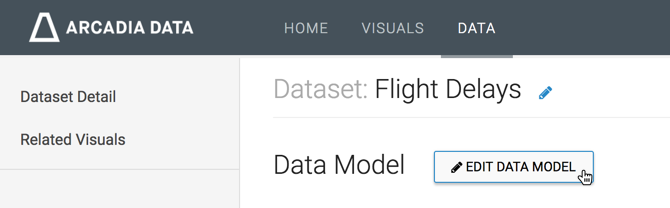
Editing Data Model Click the sign on the table representation.
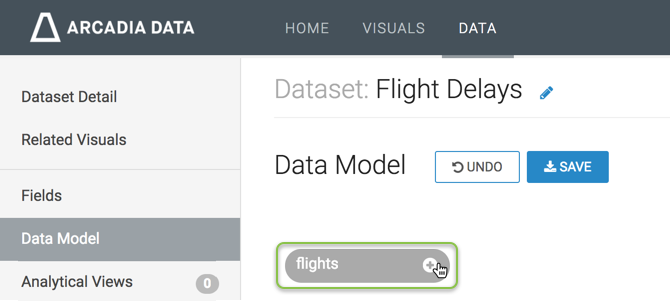
Adding a Table Join The Table Browser modal window appears.
In the Table Browser modal window, make the following selections:
In the Database Name selector, choose the data source.
Note that you can join tables from different databases. This value is pre-populated to match the dataset's existing table, but it may be changed.
-
In the Table Name selector, choose the table name
airline_id.This value is pre-populated to match the existing table of the dataset, but it may be changed.
- Click Select.
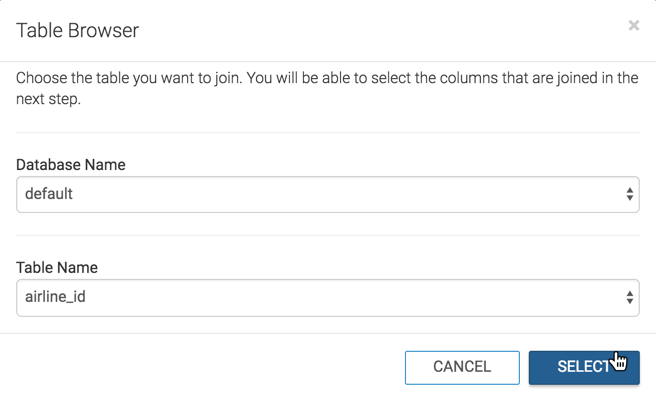
Selecting a Table to Join The Edit Join modal window appears.
In the Edit Join modal window, select the matching columns for both tables.
These values are pre-populated by default when there is a natural match between the two tables (like identical field name and value types), but they may be changed.
- On the left side, select the field
AIRLINE_ID. On the right side, select the fieldcode. - [Optional] Click Add Join Pair to add another column connection between the same two tables.
- [Optional] Click icon (minus) next to an existing join definition to remove that column connection between the two tables.
- [Optional] Click Add Join Expression to add a conditional join between the same two tables.
- [Optional] Click icon (minus) next to an existing join expression to remove that column connection between the two tables.
- [Optional] Click sample data to view some data in both columns. Click again to hide sample data.
- [Optional] Click Clear Fields to clear all already defined joins between the two tables.
- Click Apply.
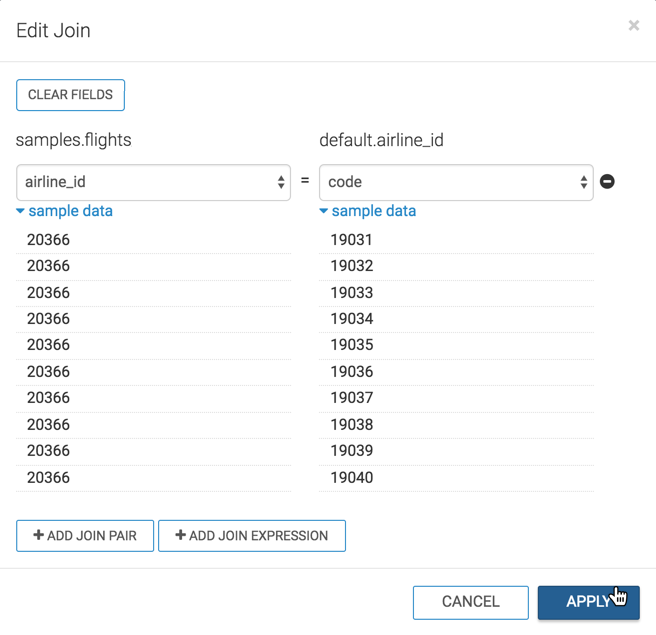
Specifying the Join Key - On the left side, select the field
Repeat the previous three steps for the remaining tables:
- The table
airport_codeshas two joins, for source columnORIGIN= target columncode, and source columnDEST= target columncode. After applying the first join, click Add Join Pair, and then specify the second join. - The table
cancellation_codehas a join for source columnCANCELLATION_CODE= target columncode. - The table
airport_lat_longhas two joins, for source columnORIGIN= target columnlocationid, and source columnDEST= target columnlocationid.
Click Save.
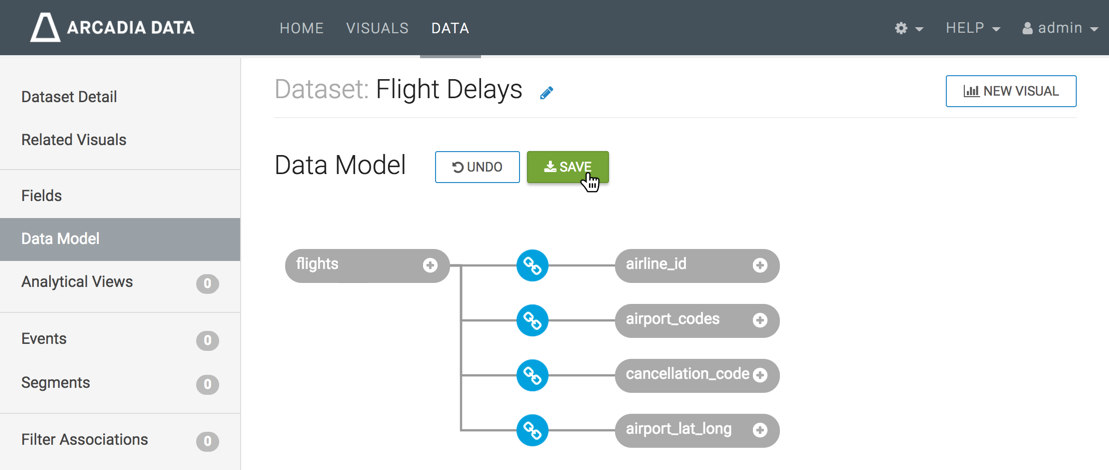
Data Model with Four Distinct Joins - The table
- [Optional] Click icon (link) to edit joins or to change join type.