Specifying a User's Home Page
An administrator may set a specific home page for a user, as an alternative to the default home page.
The following steps demonstrate how to specify the home page for any Arcadia user account.
-
Determine which dashboard to assign as the user's home page, and note the ID.
Navigate to the target dashboard, and note the URL address in the browser. It has the following form:
http://host/arc/apps/app/dashboard_idwhere
dashboard_idis a numerical value, such as286. On the main navigation bar, click , the gear icon.
-
In the drop-down menu, click Users & Groups.
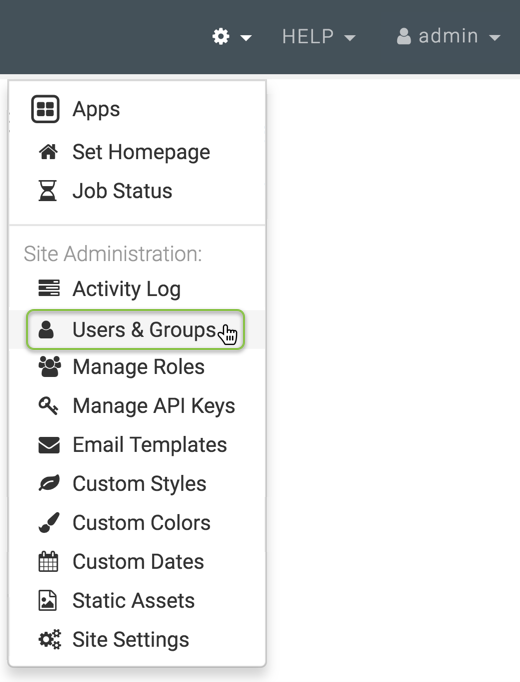
Selecting Users & Groups from Site Administration () Menu The Manage Users & Groups interface appears, open on the Users tab.
-
In the list of registered users, do one of the following:
- Click the Username of the account you want to change.
- Click the edit icon, , that corresponds to that account.
The Edit User modal window appears.
-
In the Edit User modal window, select the Homepage tab.
-
In the Homepage tab, click the existing value for Visual or Dashboard #.
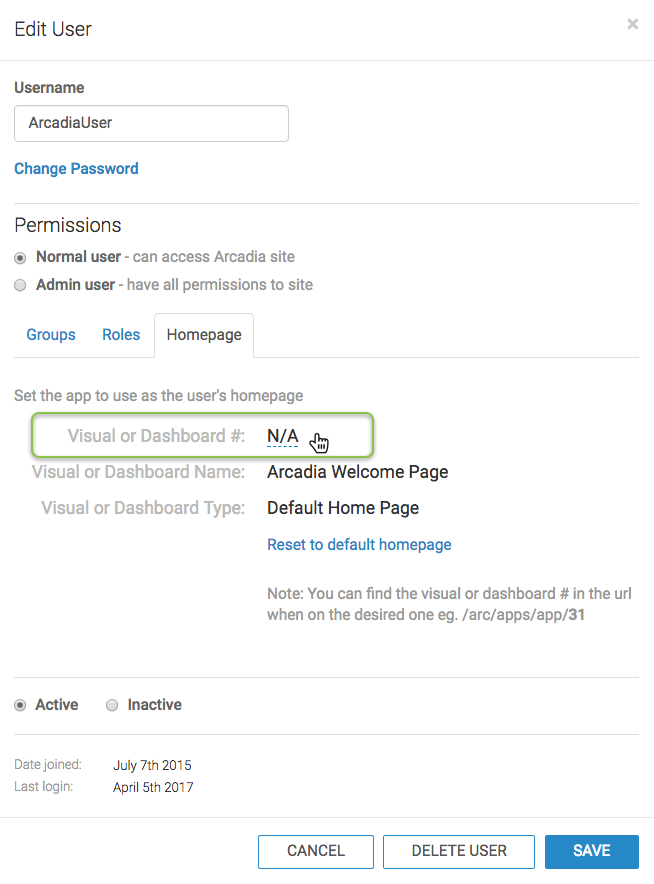
-
Enter the dashboard ID. In our case, we are using
286. Click the check mark to confirm.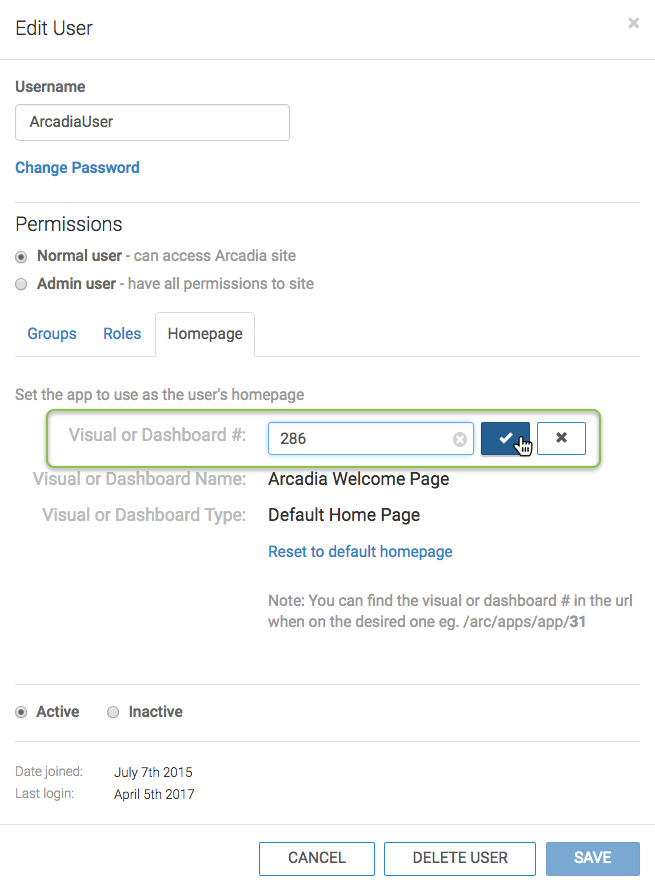
Note that the detail of the homepage changes to reflect the new selection.
Click Save.
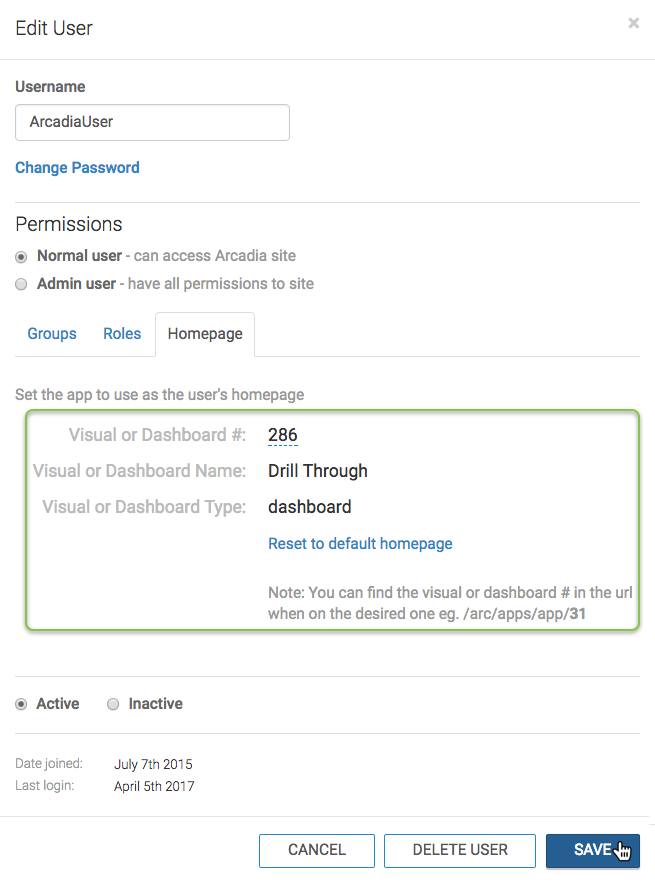
After the operation succeeds, the user sees the specified dashboard on login and whenever she navigates to the Home page.
Note that clicking Reset to default homepage reverts this opertion.