Filter Data Using Legends
With large datasets, a visual may become very crowded, making it hard to understand what graphical elements represent. In Arcadia Enterprise, you can easily filter on a particular element in the legend.
Arcadia Enterprise legends are interactive. In View mode, you can easily find an element, by either hovering over an element, or by clicking to filter on a particular element. See Making Visuals Interactive with Legends.
In dashboard Edit mode, you can filter on a particular element in the legend. You can also test the behavior of the filter before viewing the filter results in View mode.
The following steps demonstrate how to filter a visual from a legend.
- Open an existing dashboard in Edit mode. We used Cereal Manufacture Code dashboard with one visual, Enable Filter on Click.
- Make sure that the visual displays the legend. Follow the steps outlined in Changing Legend Style and Removing the Legend to turn it on.
- Switch to the Filters tab and create a custom filter in the filter area of the application. We added manufacture code filter. Notice that the manufacture code is currently filtering on the letter K.
-
Hover over option G in the legend and right click to open a dropdown menu. Enable Filter on Click is selected by default.
- Click Test Click Behavior to verify if click behaviour is working
on the filter.
Notice that the manufacture code filter changed to letter G.
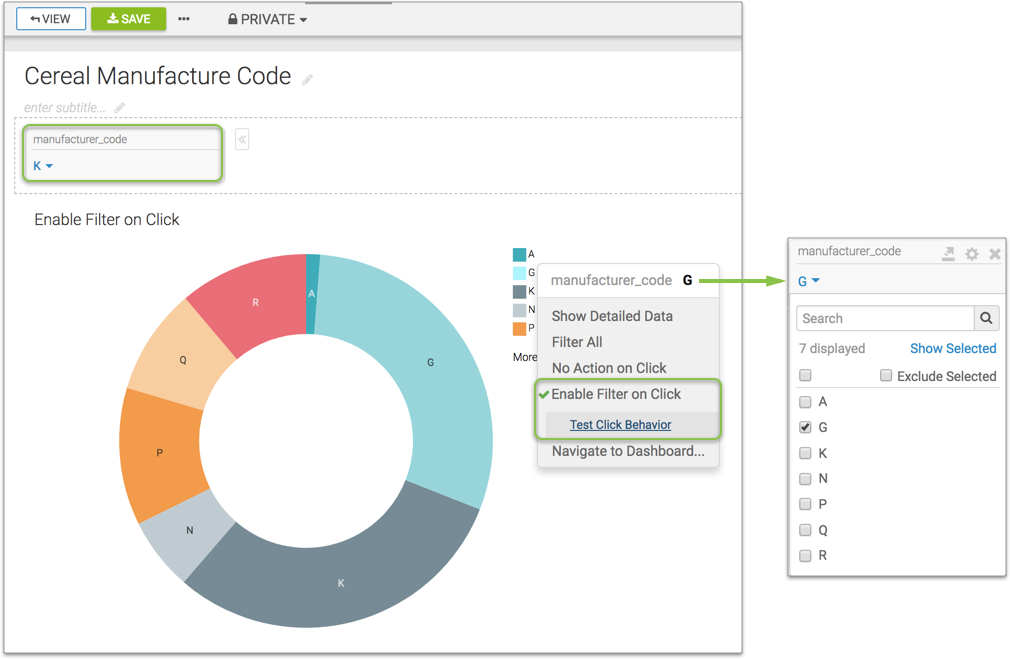
Testing Click Behavior on a Filter - Click View to see Enable Filter on
Click behavior on one of the legend options.
In the following image, notice that the visual filtered on manufacture code G.
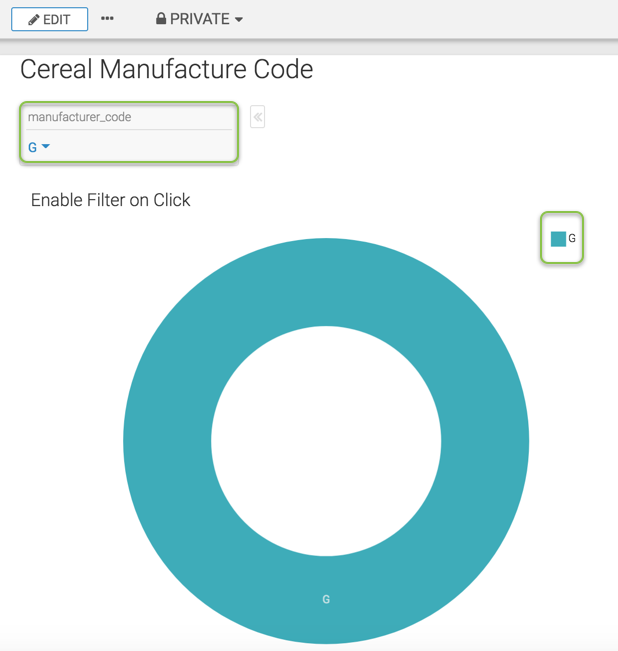
Displaying Results of the Filter in View Mode