Changing Dimension Hierarchies
To edit the hierarchy, you can perform the following actions:
Changing the Name of the Hierarchy
- Click Edit Fields.
-
In the list of Dimensions, find the Region hierarchy, and click the (pencil) icon next to it.
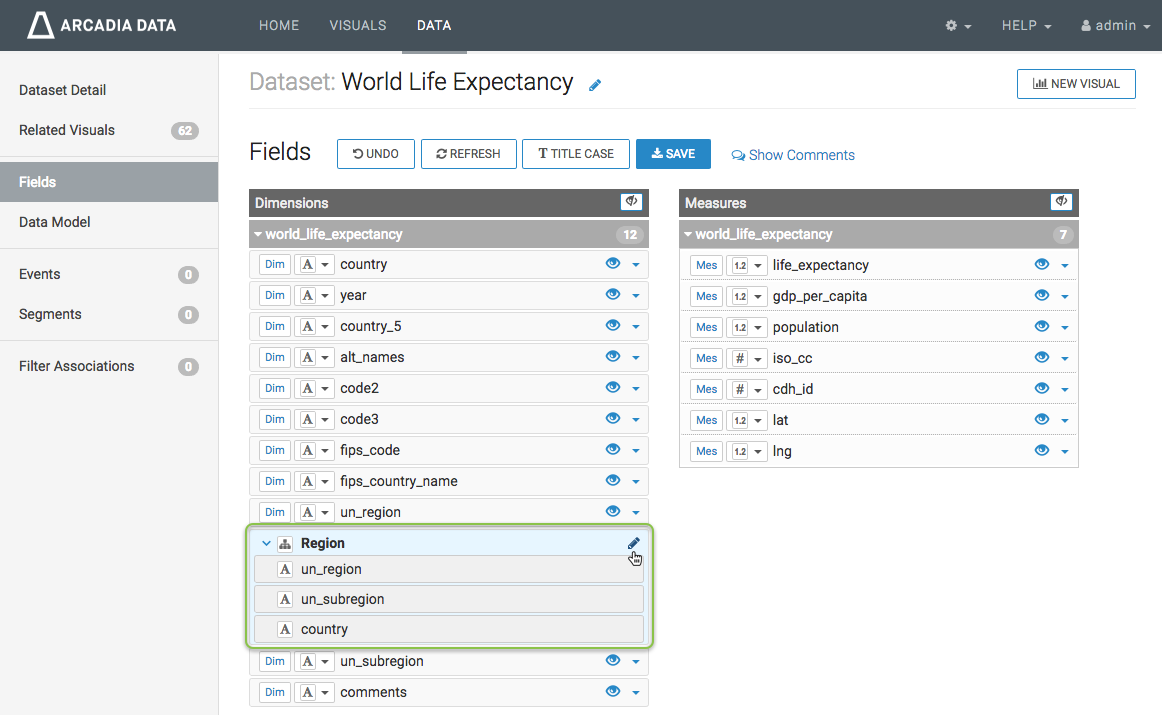
Changing the Hierarchy Name In the Edit Hierarchy modal window, change Hierarchy Name, and click Update.
We changed the name of the hierarchy to Geography.
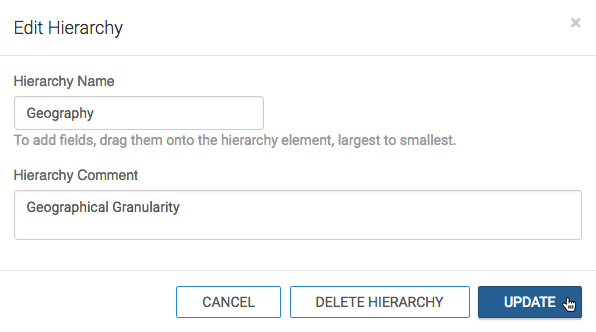
Renaming the Hierarchy -
Note that the hierarchy title Geography now appears in the list of dimensions, instead of Region.
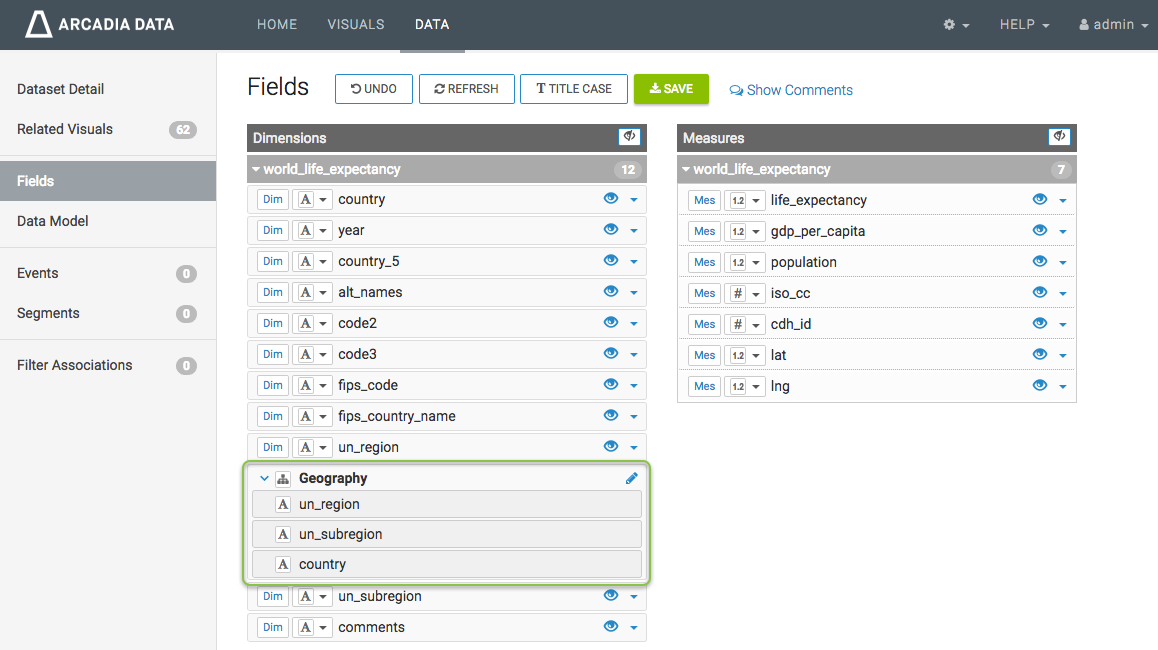
Hierarchy 'Geography' listed as Field of the Dataset - Click Save.
Changing the Order of Components in the Hierarchy
hierarchy-order-change
- Click Edit Fields.
Click on one of the components of the hierarchy, and move it up or down the list. In this case, we moved
countryfrom third level to second level in a three-tier dimensional hierarchy Region.
Changing the Order of Components in the Hierarchy - Click Save.
Adding Levels to the Hierarchy
- Click Edit Fields.
-
Pick a component to add to the hierarchy, such as
un_subregion, click on it, and drag into the desired position inside the hierarchy area.
Adding a Components to the Hierarchy - Click Save.
Removing Levels from the Hierarchy
- Click Edit Fields.
-
Pick a component of the hierarchy to remove, and click its (remove) icon. In this case, we removed
un_subregionfrom the dimensional hierarchy Region.
Removing the Components from the Hierarchy - Click Save.