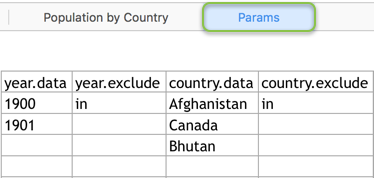Downloading Visual Data to Excel Files
Arcadia Enterprise enables you to save the data in your visuals as an Excel file.
Availability Note. Excel download is available on all visuals.
Before you begin to download an excel file, you must first Enable Excel Download.
In the following example, we demonstrate how to download visual data to an Excel file. The resulting Excel worksheet also contains a separate sheet showing parameter definitions.
We are using a table visual with two filters. Year in 1900, 1901 and country in Afghanistan and Albania.
To show totals in the visual, enable Showing Column Totals.
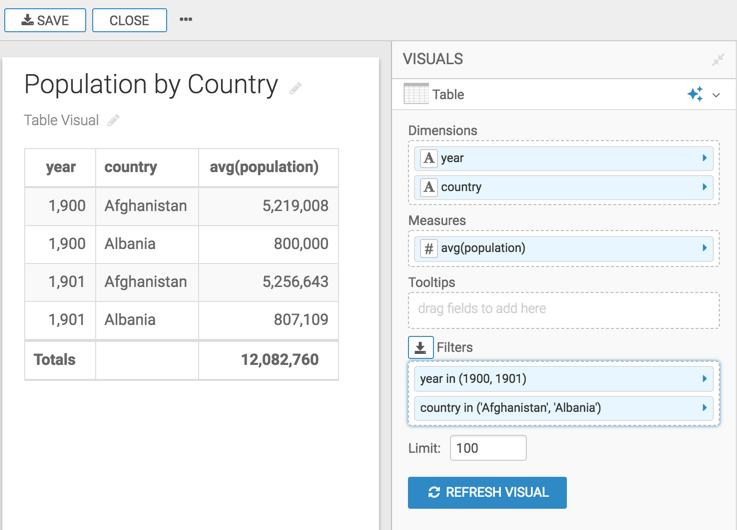
-
In Dashboard Designer, click the (ellipsis) icon at the top of the visual interface.
- Select the Download
as... option, and select Excel from the secondary
menu.
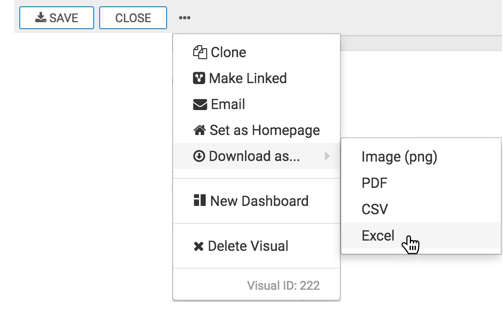
-
Open the downloaded Excel file:
- Arcadia Enterprise saves the image to an
*.xlsfile that has the same name as the visual, in the default download directory. In our example, our table visual name is Population by Country. - The first sheet has the same name as the visual. In our example, the first sheet is Population by Country.
- Totals appear in the table only if you enable totals, as described in Showing Column Totals.
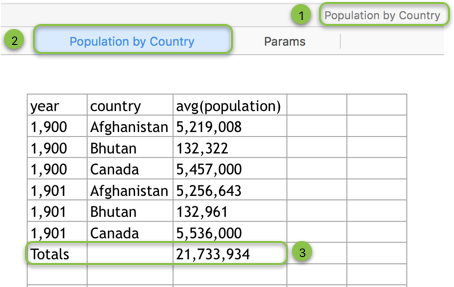
- Arcadia Enterprise saves the image to an
- Click the Params sheet in the Excel file to see the two parameters
that we defined earlier to create the visual.