Adding Filters to a Sheet
The following steps demonstrate how to create a new sheet in an Arcadia Enterprise dashboard.
-
Open a dashboard of your choice in Edit mode.
-
Choose a sheet in the dashboard where you plan to add visuals. We are working with a new sheet Low GDP, which we started in Creating New Sheets, and continued in Adding Visuals to a Sheet.
-
In the menu on the right, select Filters menu.
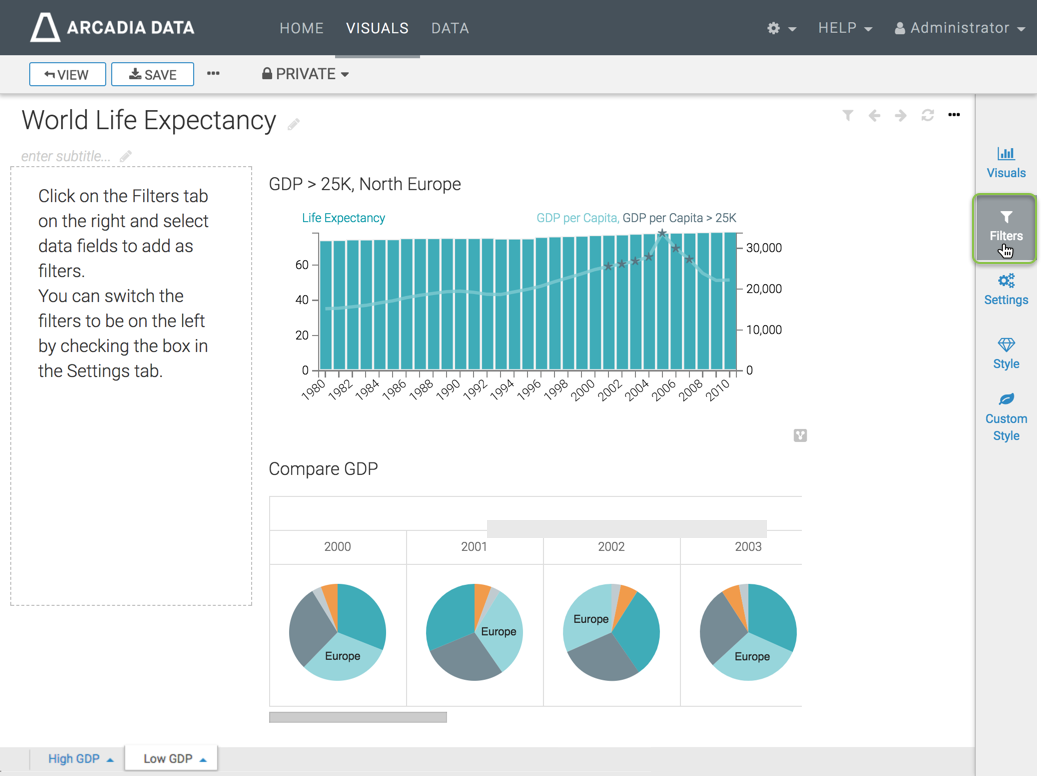
-
In the Filters menu, you have six configurable options:
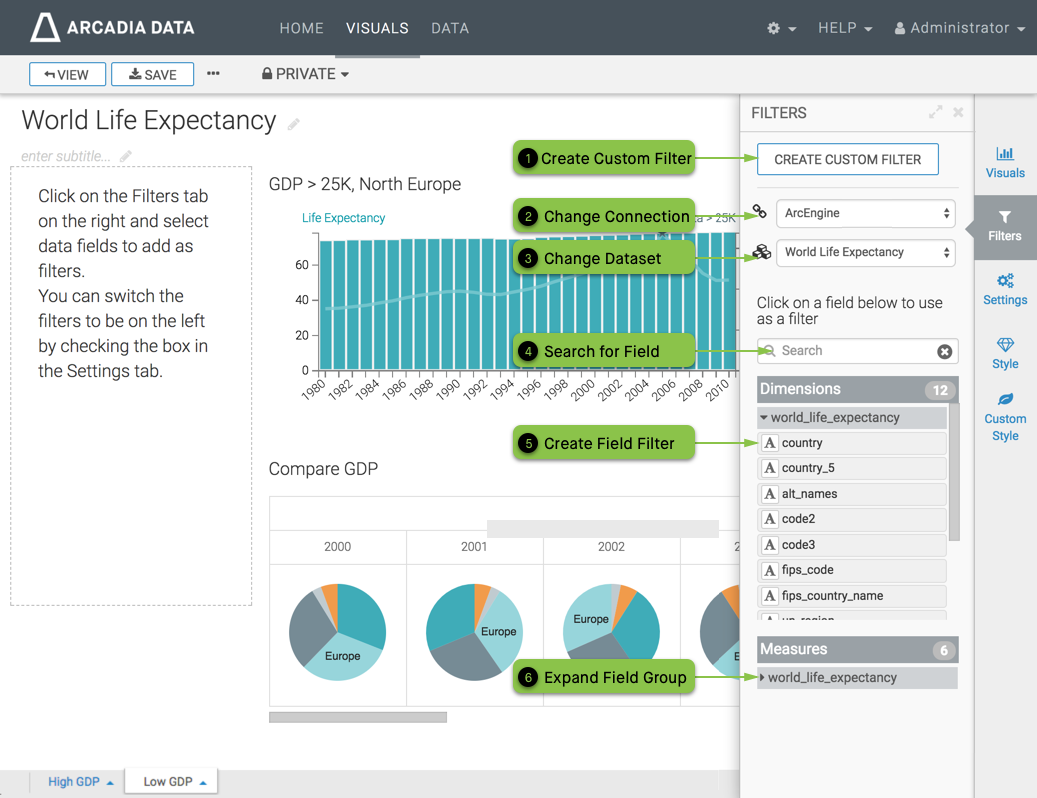
- Create Custom Filter
Click Create Custom Filter at the top of the Filters menu.
Arcadia Enterprise adds a new filter, aptly named New Filter, to the filter area of the sheet. It then opens the Settings window modal where you can name the new filter and specify its value options, data handling, display, scope, and custom styling.
Make sure to review the new dashboard-specific filter scope options, as outlined in Configuring Scope of Dashboard Filters.
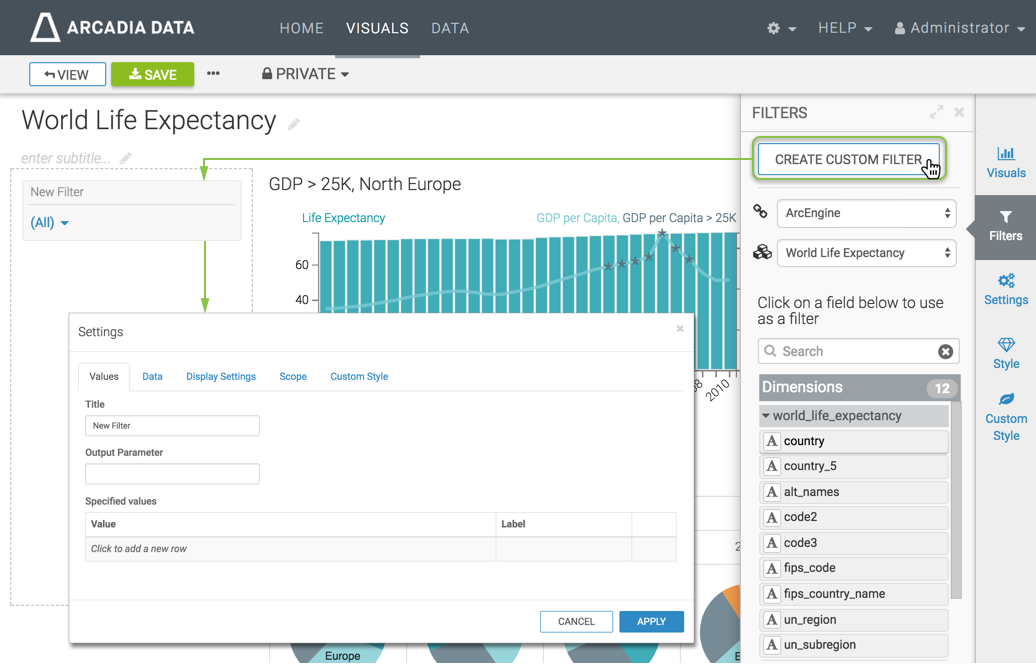
-
Change Connection
Because Arcadia Enterprise supports access to multiple data sources in the same dashboard, you can change the connection to access visuals based on different connections and dataset.
Click the name of the current connection, and select a different connection from the menu. When you change the connection, note that it changes the dataset to the first one that is available on that connection. This also updates the list of visuals that appear on the lower portion of the menu.
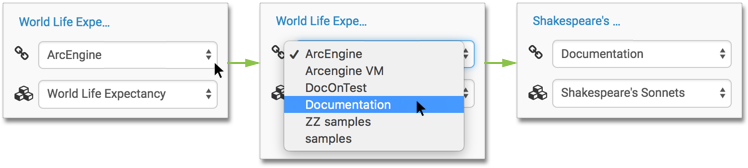
-
Change Dataset
Similarly to changing the connection, you can change the source dataset of the visuals that you plan to add to your dashboard sheet. The new dataset may be on the same connection, or on a different connection.
Click the name of the current dataset, and select a different dataset from the menu. This also updates the list of visuals that appear on the lower portion of the menu.
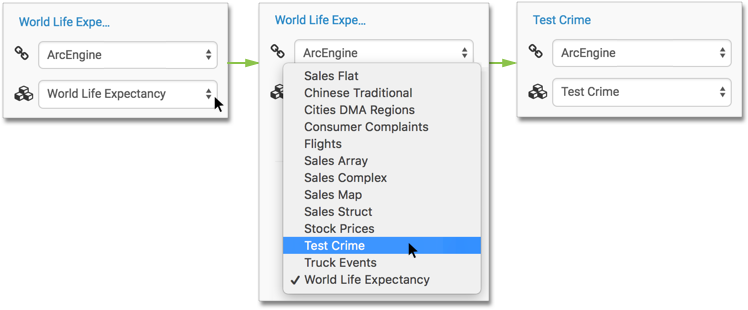
-
Search for Field
For datasets built on very wide tables, this option helps you find the base field for your filter.
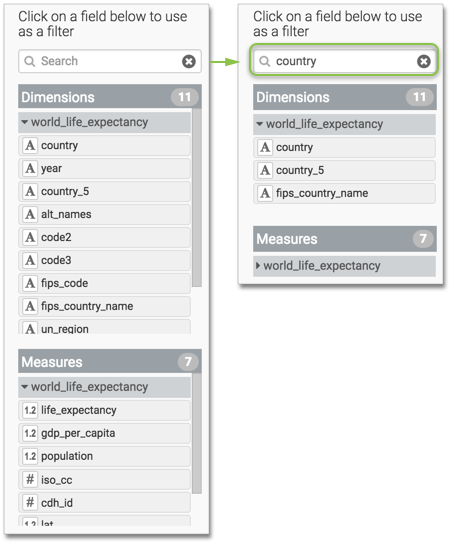
-
Create Field Filter
Clicking on one of the fields in either Dimensions or Measures adds a basic filter based on that field into the filter area of the interface.
Here, we added a filter country. You can use it directly, or open the Settings window modal where you can rename the filter and specify its value options, data handling, display, scope, and custom styling.
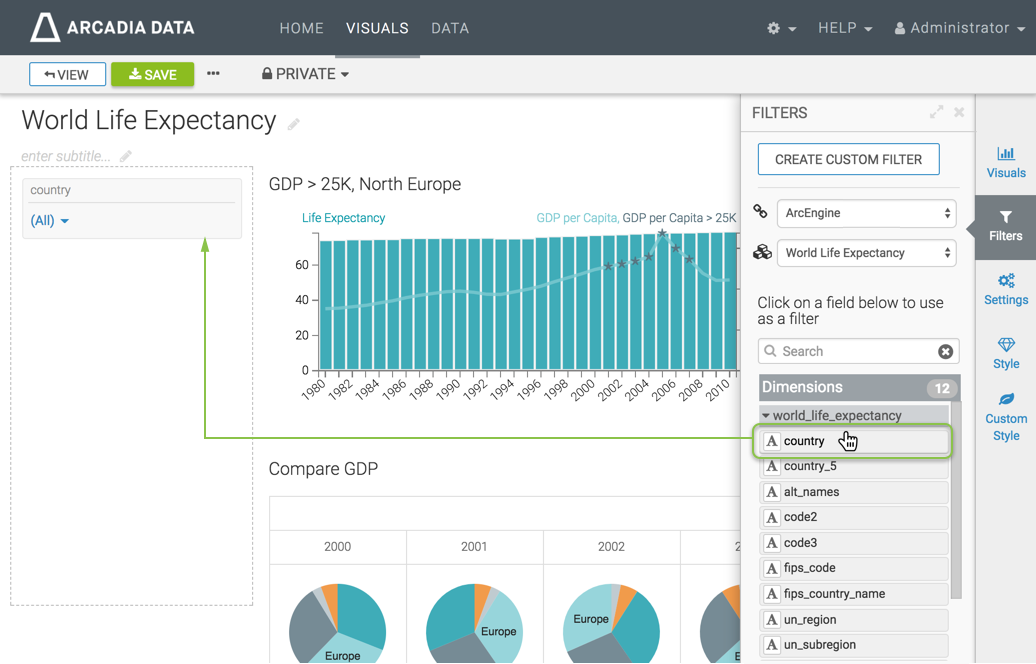
-
Expand Field Group
For ease of viewing, you may choose to collapse or expand the list of fields in either Dimensions, Measures, or both.
Additionally, datasets that represent two or more joined tables group the fields of each table separately. Clicking on the name of the table under Dimensions or Measures toggles between expanding the list of these fields.
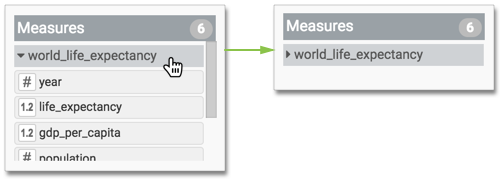
- Create Custom Filter
-
Click Save to save all changes to the sheet.