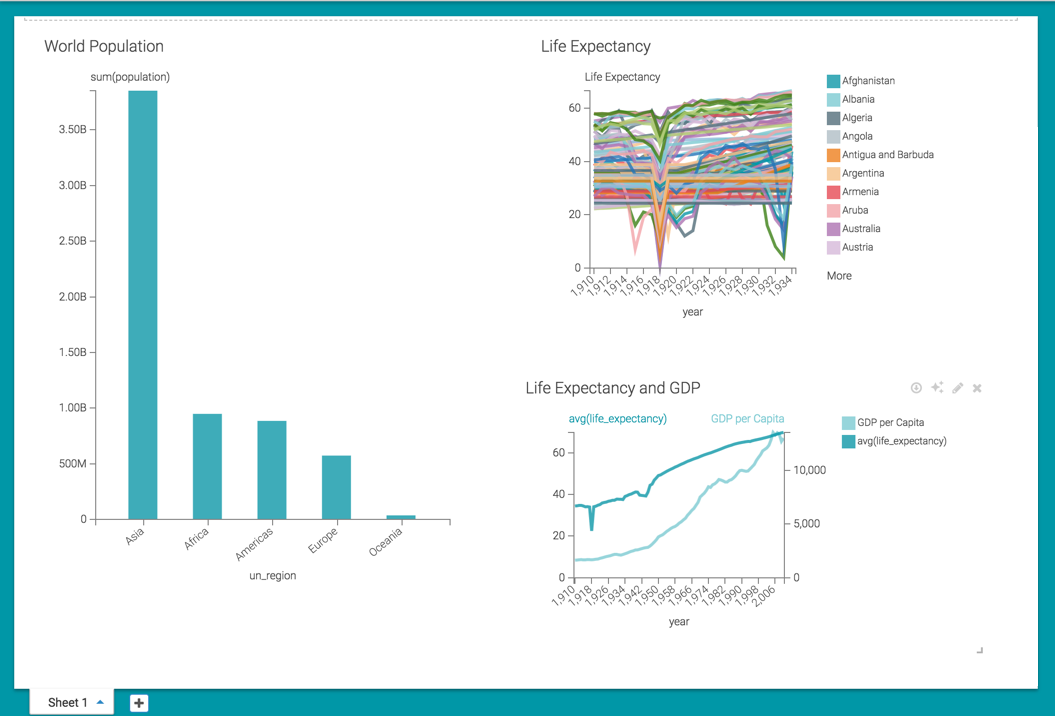Dashboard Basics Styles
Several style options for basics in dashboards may be adjusted.
To get to the options in the Dashboard Basics menu, follow these steps:
On the right side of Visual Designer, click the Style menu.
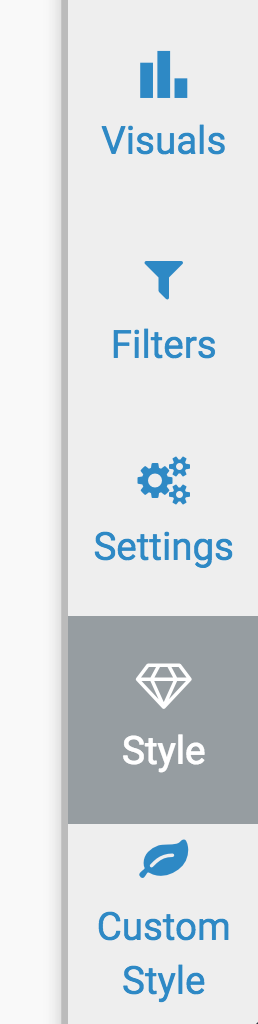
In the Style menu, click Dashboard Basics.
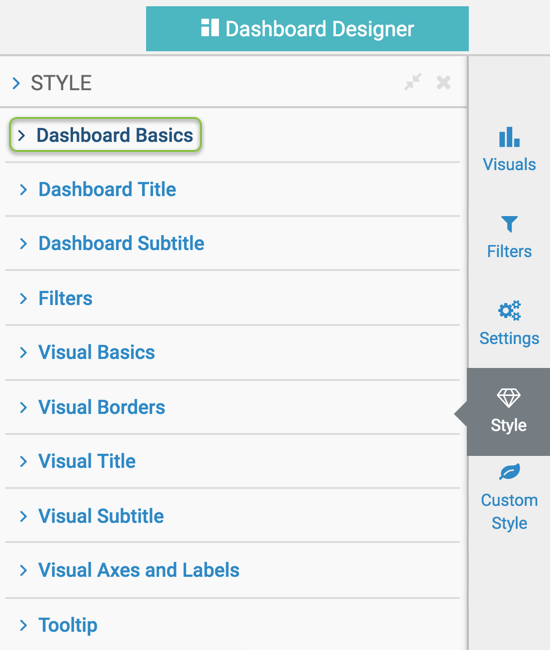
- Select one of the options:
Dashboard Text Color
You can change the color of the text in the dashboard.
To change the color of the text in the dashboard, navigate to the dashboard Style menu, select the Dashboard Basics menu, and then select a new color in the Text Color selector. You can choose from one of the standard system colors, specify a hexadecimal or RGB color, or select one in the continuous color palette (you can also adjust color opacity). The default is no color.
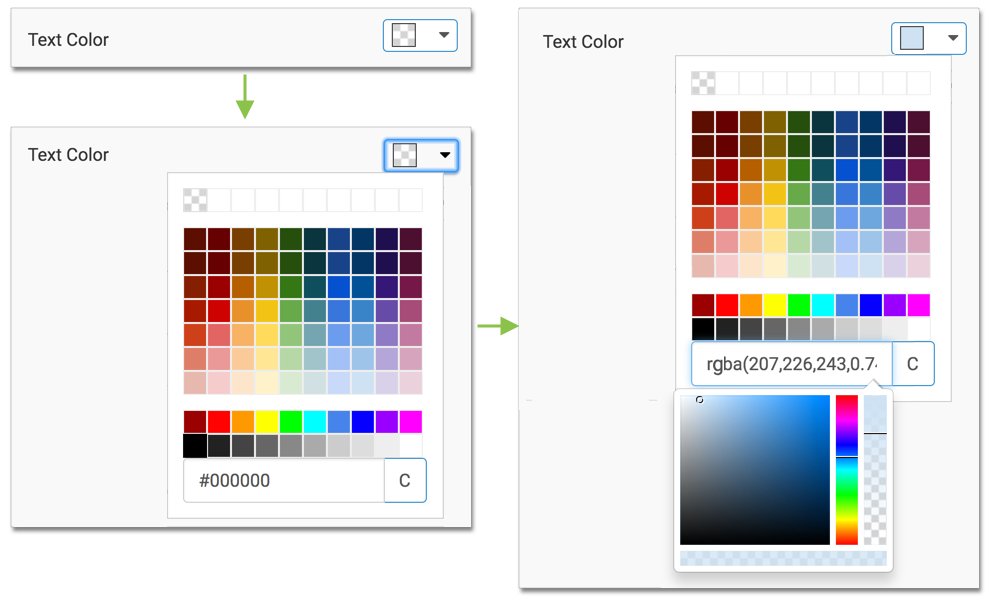
The following image shows the dashboard text before changing the color.
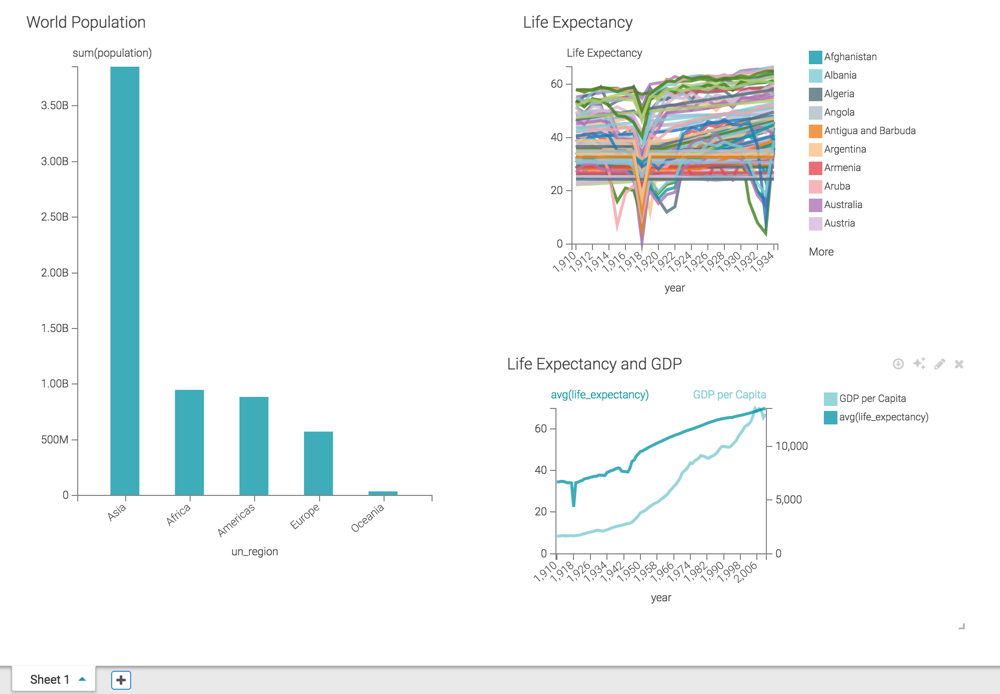
The following image shows the dashboard text after changing the color.
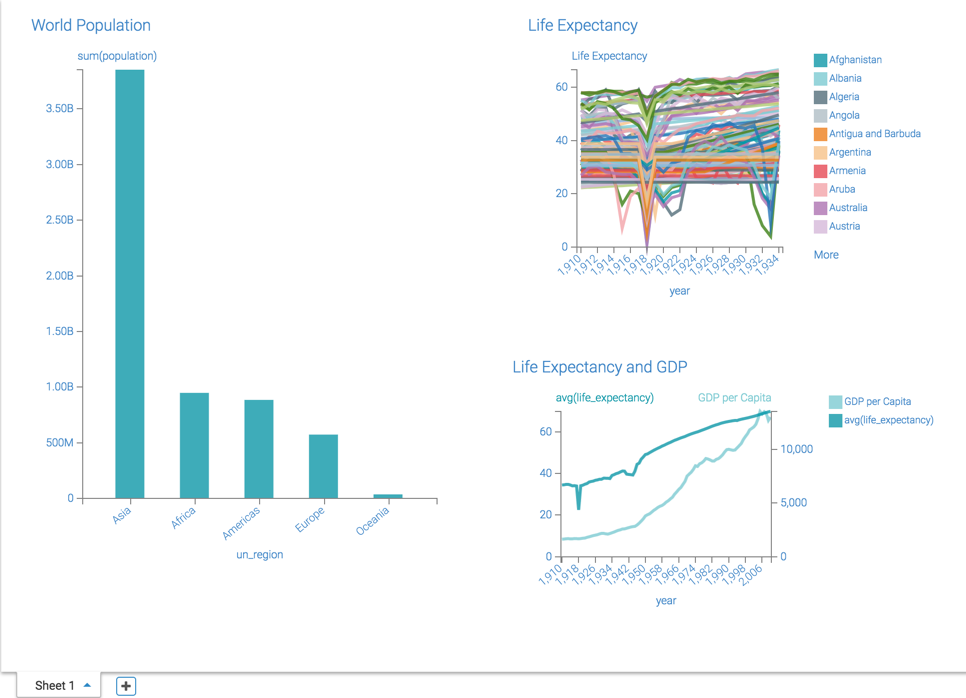
Dashboard Background Color
You can change the color of the background in the dashboard.
To change the color of the background in the dashboard, navigate to the dashboard Style menu, select the Dashboard Basics menu, and then select a new color in the Background Color selector. You can choose from one of the standard system colors, specify a hexadecimal or RGB color, or select one in the continuous color palette (you can also adjust color opacity). The default is no color.
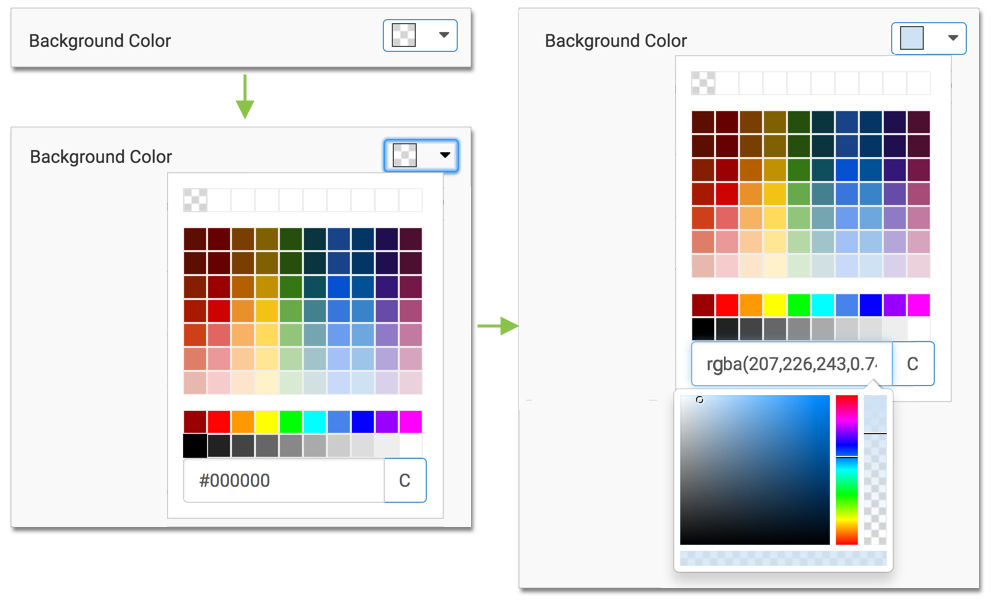
The following image shows the dashboard background before changing the color.
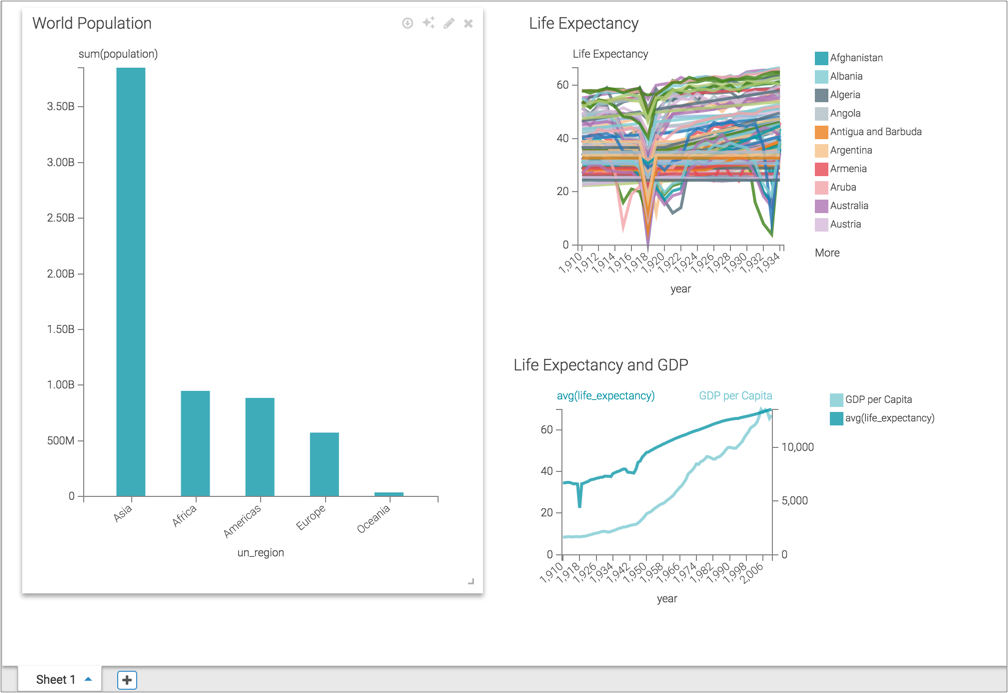
The following image shows the dashboard background after changing the color.
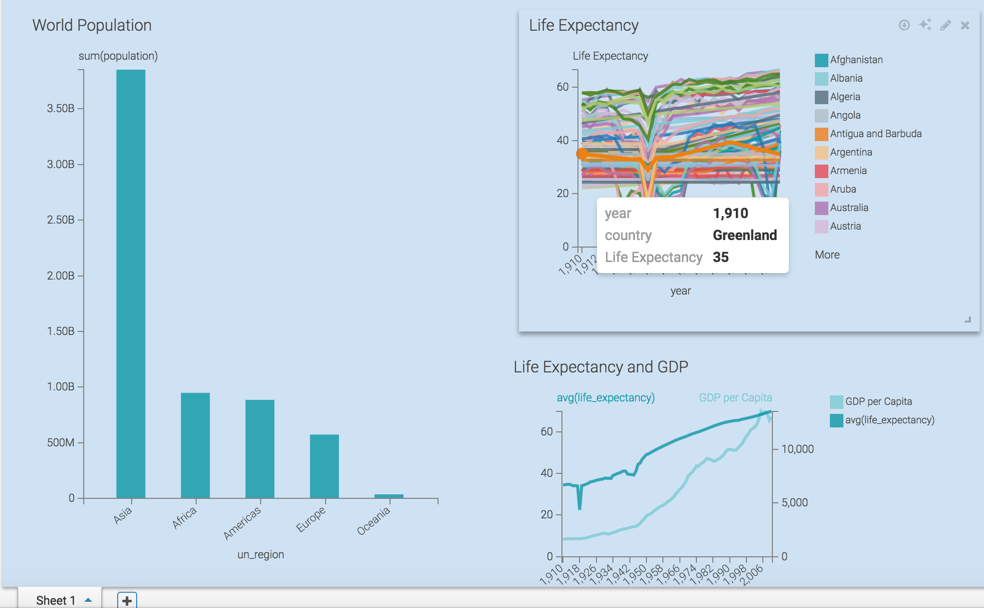
Dashboard Page Background Color
You can change the color of the page background in the dashboard.
To change the color of the page background in the dashboard, navigate to the dashboard Style menu, select the Dashboard Basics menu, and then select a new color in the Page Background Color selector. You can choose from one of the standard system colors, specify a hexadecimal or RGB color, or select one in the continuous color palette (you can also adjust color opacity). The default is no color.
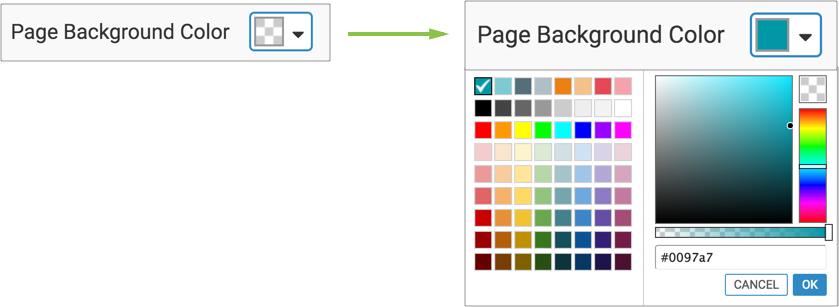
The following image shows the dashboard page background before changing the color.
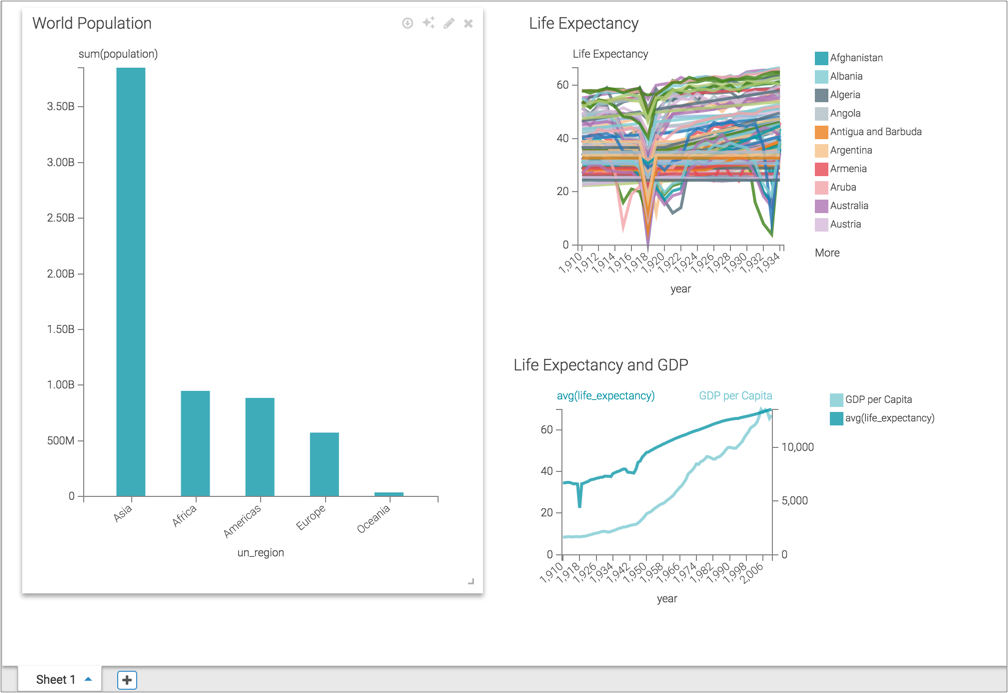
The following image shows the dashboard page background after changing the color.