Working with Workspaces
Arcadia Enterprise uses workspaces to manage both security and workflow of data visualization in enterprise organizations.
All users have access to their own private workspace. However, they must have the Create workspaces system-level privilege to make and manage new custom workspaces. See Creating New Workspaces.
Let us consider the three types of workspaces: private, public, and custom. Then, let us discuss general organization of artifacts in a workspace.
Private Workspaces
The private workspace is special: every user has their own private workspace that cannot be deleted while the user is active in the system. Whenever a user creates new apps, dashboards, and visuals, they are automatically in this private workspace. Only the user, and administrators, can have any visibility into the private workspace. However, even administrators cannot change the permissions for a private workspace. If a user is deleted from the system, this private workspace converts to a custom workspace that is only visible to administrators.
For collaborative work in designing dashboards, Arcadia Enterprise provides an option to create Custom Workspaces.
An owner may designate a dashboard as public at any time, simply by choosing to move it from the Private workspace to Public workspace; see Moving Private Dashboards to Public Workspace.
Public Workspaces
The public workspace is also special: there is a only one in the entire Arcadia Enterprise instance, and it cannot be deleted. Dashboards in public workspaces may be visible to any user who has minimal viewing permissions to the relevant dataset.
Moving dashboards from private or custom workspaces into the public workspace is equivalent to publishing them to the entire organization.
Note that administrators have the ability to change permissions for the public workspace.
Custom Workspaces
To restrict sharing of dashboards to a sub-group of users or user groups, we recommend setting up a custom workspace that contains all information that is relevant to these users. For example, you may have a workspace dedicated entirely to security metrics of your on-line marketplace, one to the marketing branch of your organization, another one to the sales performance and inventory monitoring for each sales channel in each region, and yet another one to revenues versus expenses analysis for the entire organization.
You can configure custom workspace access as View Only, Edit, and Manage for each user or user group that have access.
To work with workspaces, see Creating New Workspaces, Changing Workspace Properties, and Deleting Workspaces.
Visual Organization
To understand the key points of the organization of visual artifacts, let us discuss the following relationship diagram.
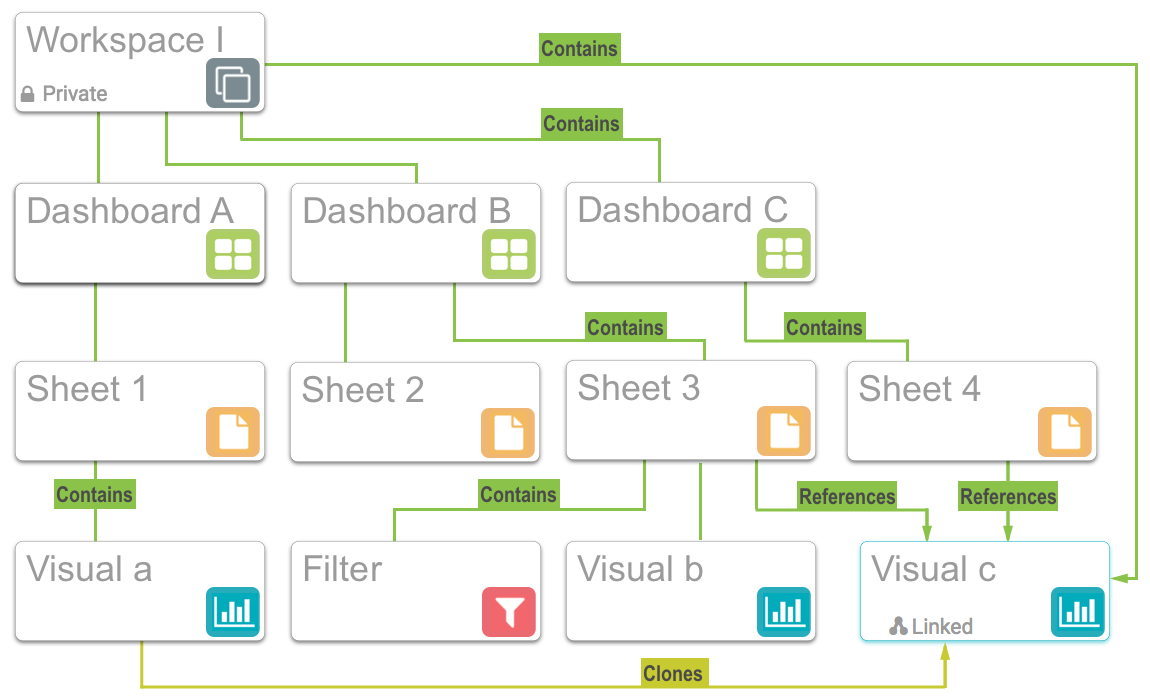
-
Workspace I is private. Only one user and the administrators have specific access permissions to this workspace. Additional permission cannot be applied.
Workspace I contains Dashboard A, Dashboard B, and Dashboard C. It also contains the linked Visual c.
- Dashboard A contains a single Sheet 1, which in turn contains Visual a. This visual is a clone of a linked Visual c.
- Dashboard B contains two sheets: Sheet 2 (no detail provided here) and Sheet 3.
- Sheet 3 (inside Dashboard B) has a Filter, and two visuals: Visual b and Visual c; Visual c is linked.
- Dashboard C contains a single Sheet 4, which has Visual c. Remember that the linked Visual c is also part of Dashboard B.