Creating Analytical Views
You can create a new analytical view on dataset defined through an Arcadia connection.
Although we define analytical views in the context of a dataset and its attributes, Arcadia Engine saves the metadata to the data repository, alongside the base data tables. Therefore, an analytical view persists if you choose to delete the original dataset.
In this article, we demonstrate how to create two analytical views:
geo.geo_features_lv_av_1 over a logical view; Creating an Analytical View Over a Logical View
geo.national_geo_features_av_1 over a base table; Creating an Analytical View Over a Base Table
On the main navigation bar, click Data.

The Data view appears, open on the Datasets tab.

-
Under Datasets, find and click the dataset where you plan to define analytical views. We used National Geographic Features dataset.
Remember that analytical views are only available on Arcadia connections.
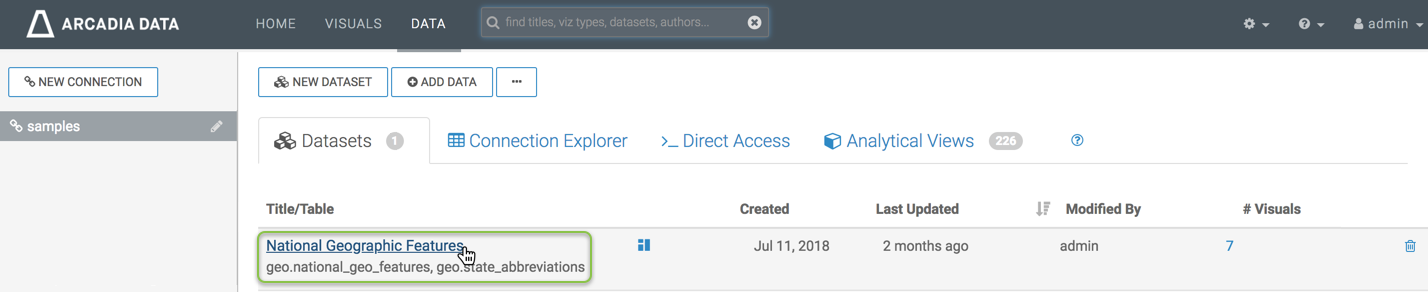
Selecting the Dataset for Analytical Views The Dataset Detail page appears.
We strongly recommend that you create a logical view on this dataset, as described in Working with Logical Views.
In this exercise, we created an Associated Logical View
geo.national_geo_lv.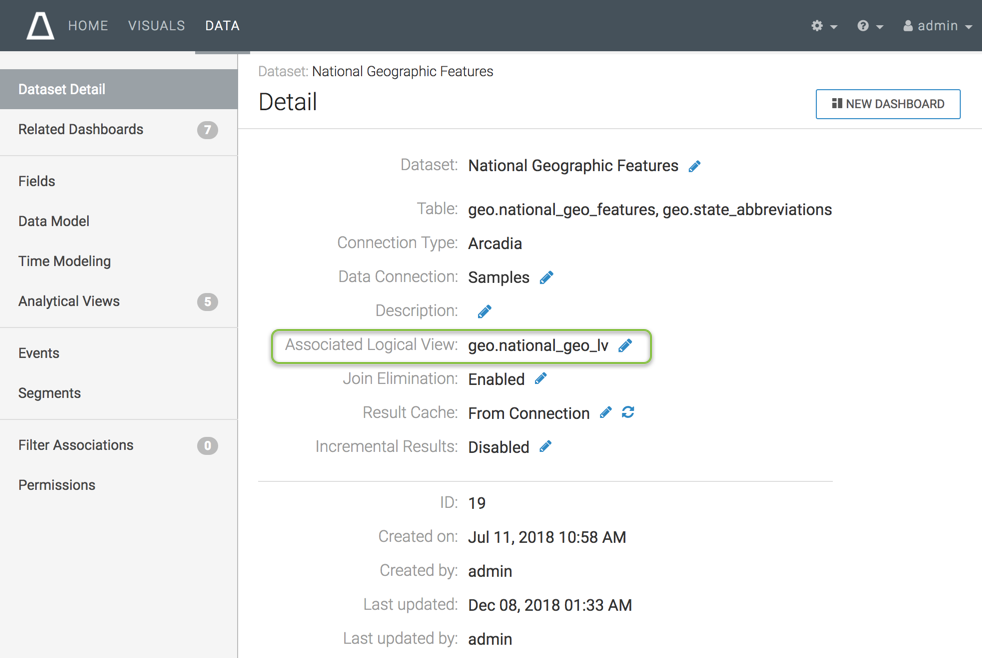
Dataset Detail, with Logical View -
In the left navigation, select Analytical Views.
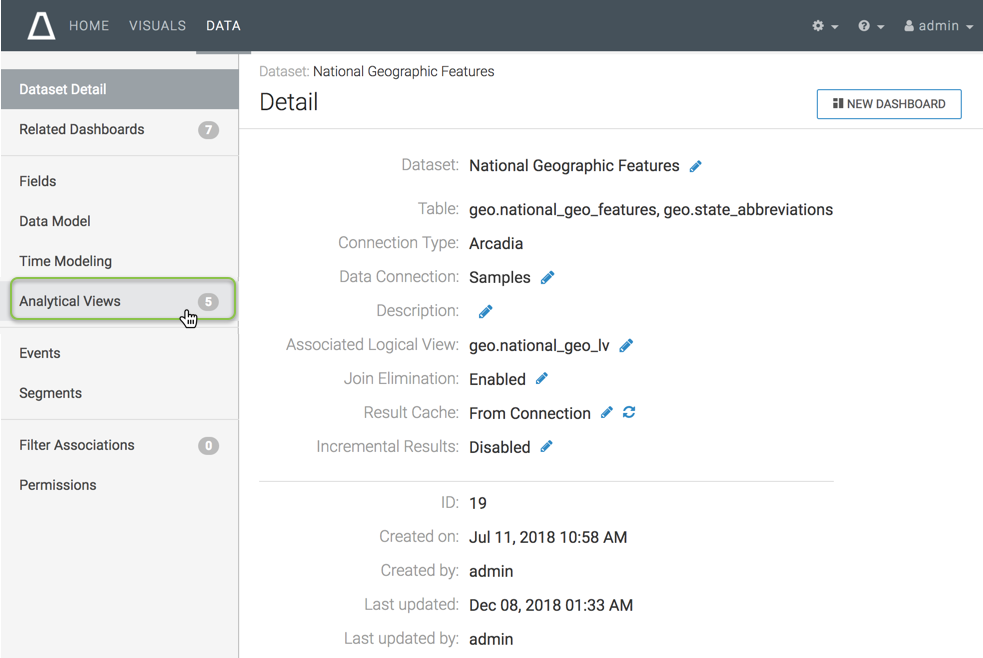
Navigating to the Analytical Views Interface for the Selected Dataset On the Analytical Views page, notice the existing analytical views that are defined on this dataset. For a full description of this interface, see The Analytical Views Interface.
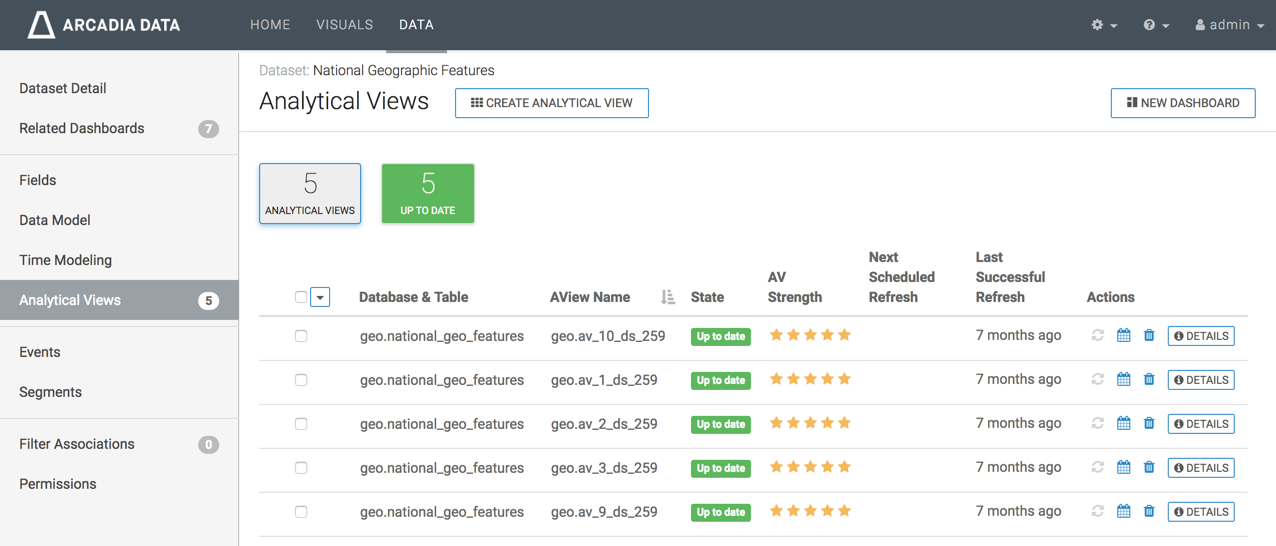
Analytical Views for the dataset Proceed to create a new analytical view, as one of the following options: