Creating Datasets
There are two general options for creating datasets:
Creating Datasets in Data Interface
Follow these steps to create a dataset in the Data interface:
On the main navigation bar, click Data.

-
Click New Dataset near the top of the screen.
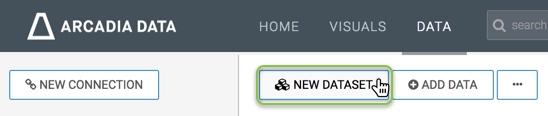
Creating a New Dataset -
In the New Dataset modal window, specify the following values.
- Dataset tile
Specify the name of the new dataset.
We used
Another Census Dataset. -
Dataset Source
In the menu, you can choose either the From Tables (default) or From SQL option.
Leave the selection as From Tables. - Select database
Scroll the list of connected databases to select the correct database.
We used
main. -
Select table
Scroll the list of tables to select the correct data table.
We used
census_pop.
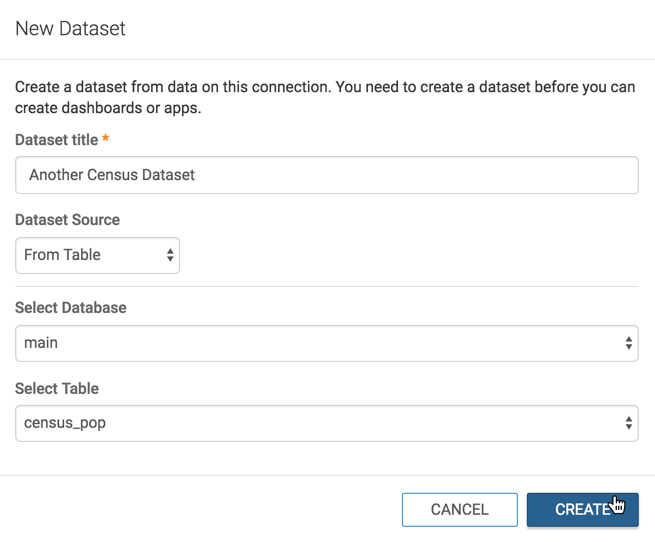
Naming the New Dataset, and Specifying the Database (Connection) and Table - Dataset tile
- Click Create.
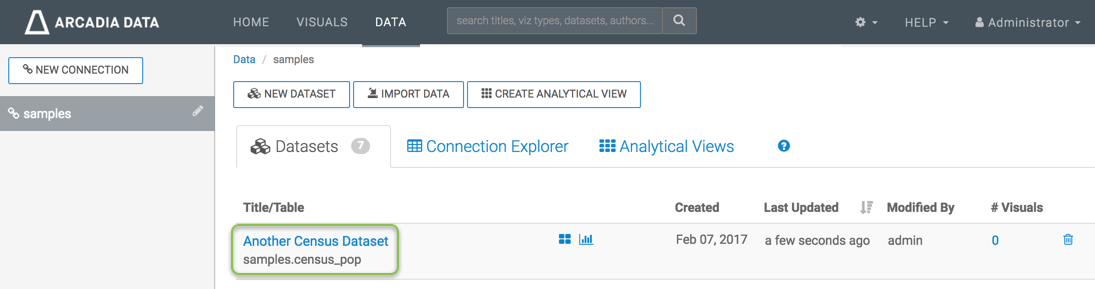
To find the dataset in the future, you can scroll through the list of datasets on the connection, or use the Search box at the top of the page.
Creating Datasets from a Query
Arcadia Data lets you specify a dataset from a SQL Query. This feature makes it easy to restrict access to specific table columns or rows for all ArcViz users, either for security or for relevancy reasons. It also enables you to specify complex joins and analytic functions at the dataset level.
Follow these steps to create a dataset in from a SQL Query. After you complete this exercise, learn how to Edit the Dataset Query to fine-tune its definition.
On the main navigation bar, click Data.

-
Click New Dataset near the top of the screen.
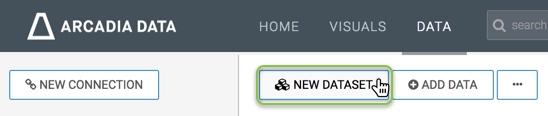
Creating a New Dataset In the New Dataset modal window, specify the following values.
- Dataset tile
Specify the name of the new dataset.
We used
Census from SQL. -
Dataset Source
In the menu, you can choose either the From Tables (default) or From SQL option.
Choose From SQL. - Enter SQL
Enter the SQL query; its results from the dataset.
We used the following query:
select * from main.us_counties
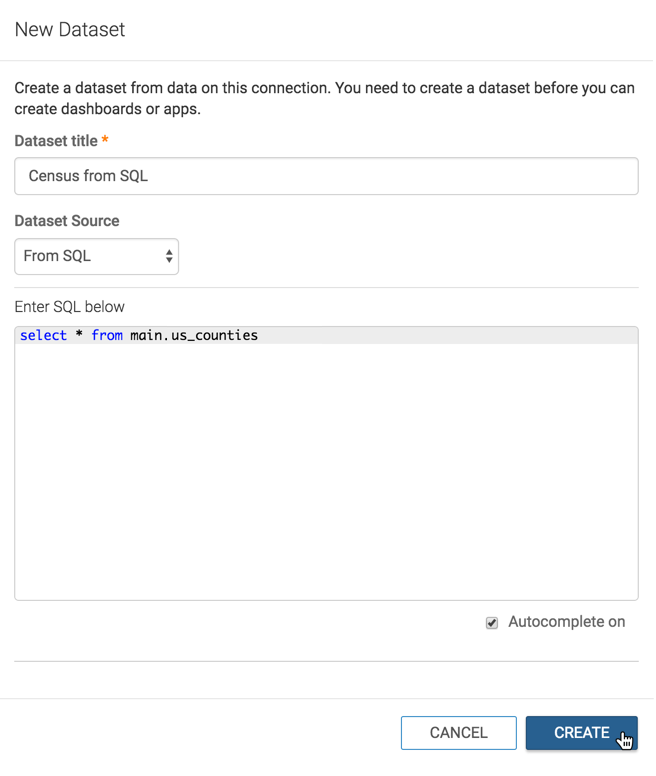
Naming the New Dataset, and Specifying the Database (Connection) and Table - Dataset tile
- Click Create.
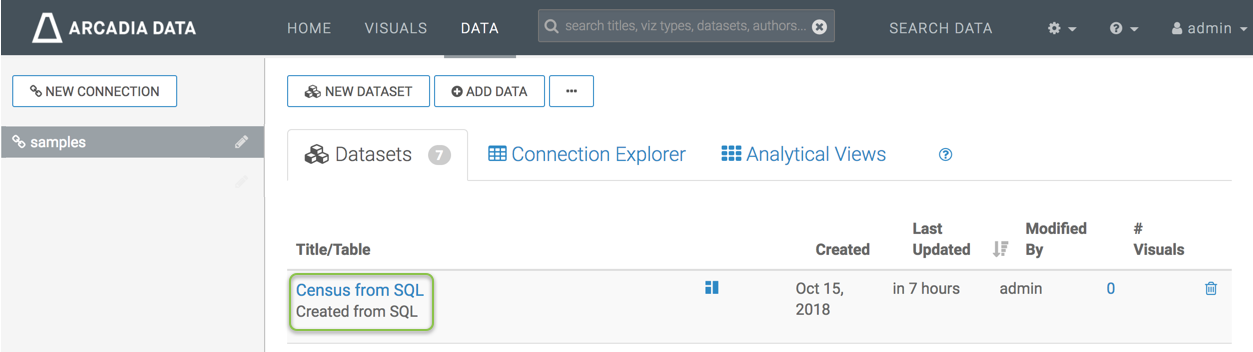
To find the dataset in the future, you can scroll through the list of datasets on the connection, or use the Search box at the top of the page.
To change the definition of the dataset, see Editing Datasets Based on a SQL Query.
Creating Datasets in Connection Explorer
The following steps demonstrate how to create a new dataset directly on a table in the Connection Explorer.
-
On the main navigation bar, click Data.

- Click New Dataset on the same line as
the primary table.
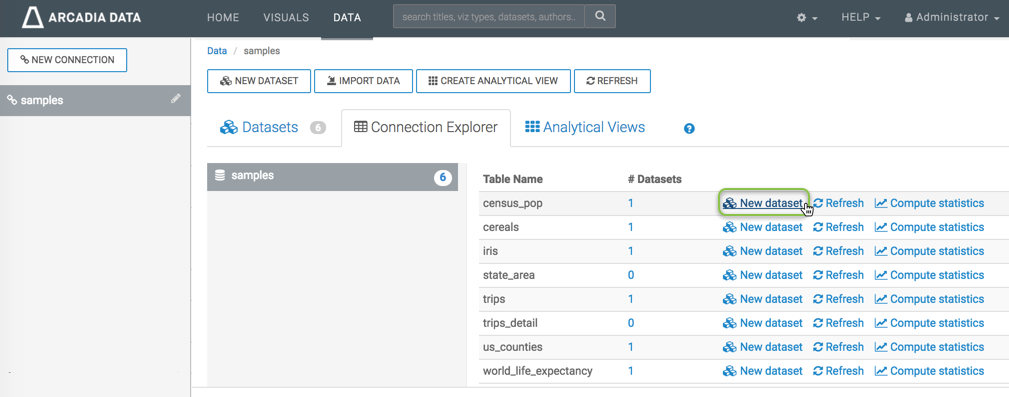
Creating a New Dataset on a Specific Table -
In the New Dataset modal window, specify the Dataset tile.
We used
Another Census Dataset.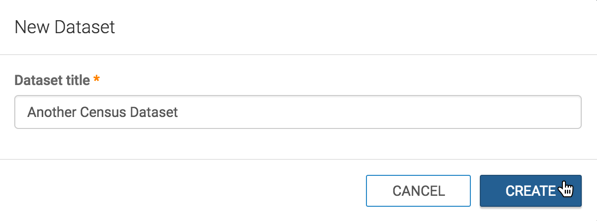
Naming the New Dataset, and Specifying the Database (Connection) and Table - Click Create.
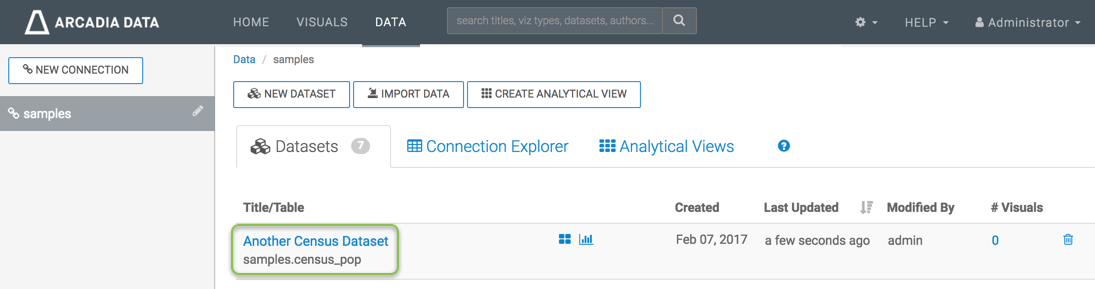
To find the dataset in the future, you can scroll through the list of datasets on the connection, or use the Search box at the top of the page.