Removing Datasets
Arcadia Enterprise enables you to delete a dataset without deleting the data from the database.
The following steps demonstrate how to delete a dataset.
Any analytical views that were defined on the dataset remain.
On the main navigation bar, click Data.

The Data view appears, open on the Datasets tab.

- Find the dataset in the list of datasets, either by scrolling or by using search.
-
On the row that represents the particular dataset, click the (trash) icon to delete the dataset. We selected the Cereals dataset, which contains 11 visuals.
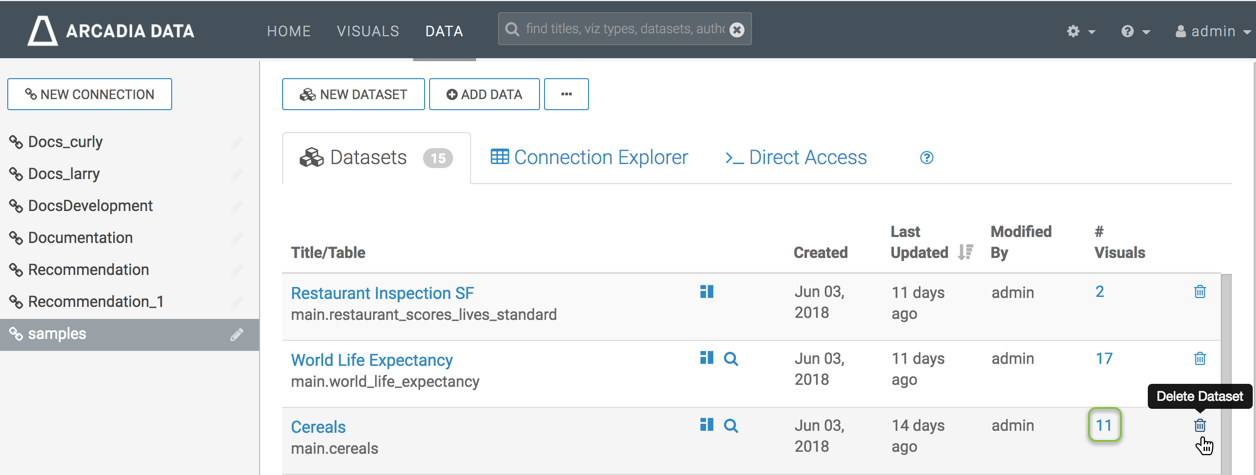
Deleting a Dataset -
The Delete Confirmation modal window appears.
It contains information about all related dashboards and linked and unlinked visuals that the system deletes with the dataset:
- Snapshot with a tag indicating that the artifact is a visual or a dashboard
- Title
- ID
-
Related Dashboards / Visuals lists the number of related artifacts, and their IDs.
- For visuals, this is the number and IDs of dashboards where they appear.
- For dashboards, it is the number and IDs of visuals that they contain.
- Created date
- Last Updated time period
- Modified by username
-
In the Delete confirmation modal window's text entry field, type DELETE, in uppercase, and click Delete.
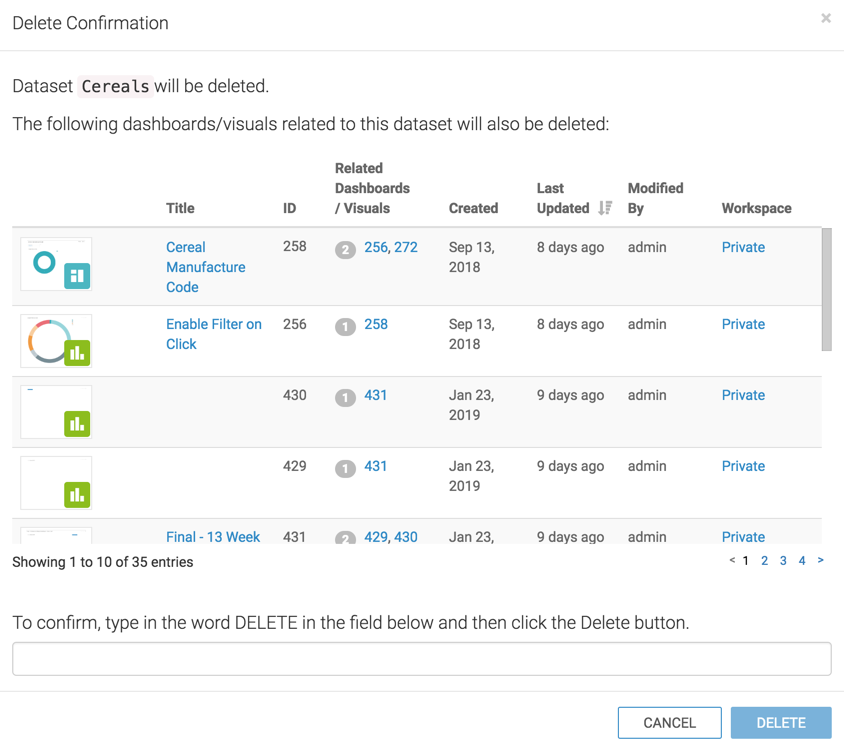
Confirming Deletion of a Dataset
On the Dataset modal window, notice that the Cereals dataset shows 11 visuals. This represents linked visuals and dashboards that reference the dataset directly. Notice when we delete this dataset, the total number of entries display 35. This represents all dashboards, linked visuals, and all other visuals that refernce this dataset.