Downloading Current Sheet as a PDF File
Arcadia Enterprise enables you to download the current sheet as a PDF file with all visuals in the current sheet on one page. The filename is the same as the name of the dashboard, and has a timestamp specifying the date and time when the file is created.
- This feature is available only when thumbnails are enabled. See Enabling Snapshots and Thumbnails.
- For snapshots of custom JS visuals, we support only ECMA Script 5 for Javascript.
- For filtered visuals, the filter must have app scope. See App Scope Filters Are Not Included When Importing Dashboard Sheets.
- Arcadia Enterprise does not support PNG download on the Windows platform.
In the following example, we will demonstrate how to download our current sheet, Sheet 1, of the dashboard in a PDF file.
-
Open any dashboard. We are using the PDF Export dashboard with two visuals.
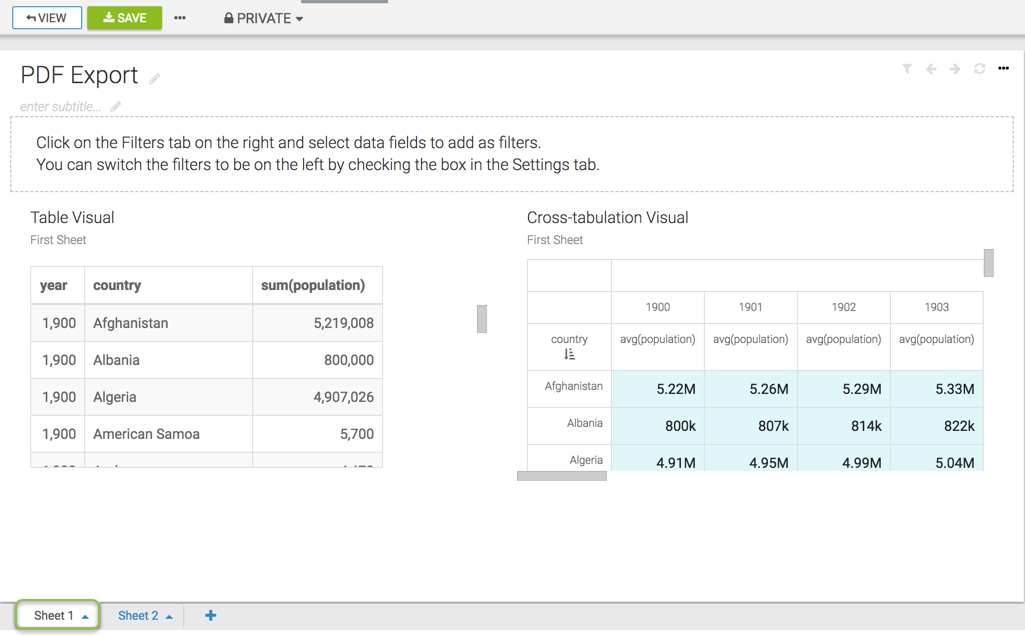
Displaying the PDF Export Dashboard - Click the (ellipsis) icon at the top left corner of the interface.
Click Download as..., select PDF from the secondary menu, and then select Current Sheet.
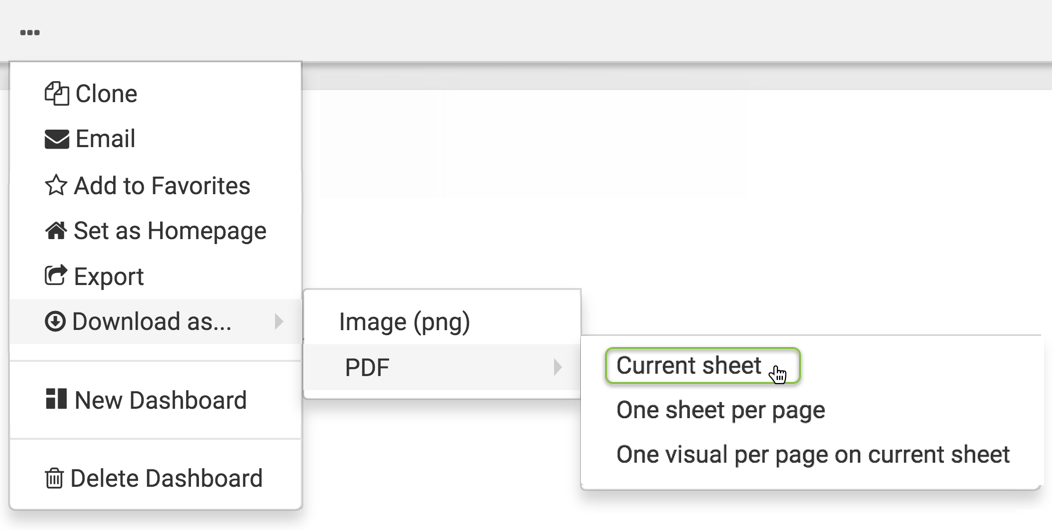
Displaying the Current Sheet Option - A Generating the requested file message appears.
After the download is complete, open the default download folder on your computer. Arcadia Enterprisesaves the current sheet to a
*.pdffile.In our example, the generated filename,
PDF Export_20190205135933, has the following components:- PDF Export
Same name as the dashboard
- 20190205
Signifies the date the file is created, in
YYYYMMDDformat - 135933
Signifies the time the file is created, in
hhmmssformat
Note that Arcadia Enterprise renames sheets with names that contain characters not supported by the file system. For example, for the sheet PDF/Export, it generates the file as
PDF Export_xxxxxxxxxxxxxx.pdf, replacing the forward-slash (ASCII #47) character with a space.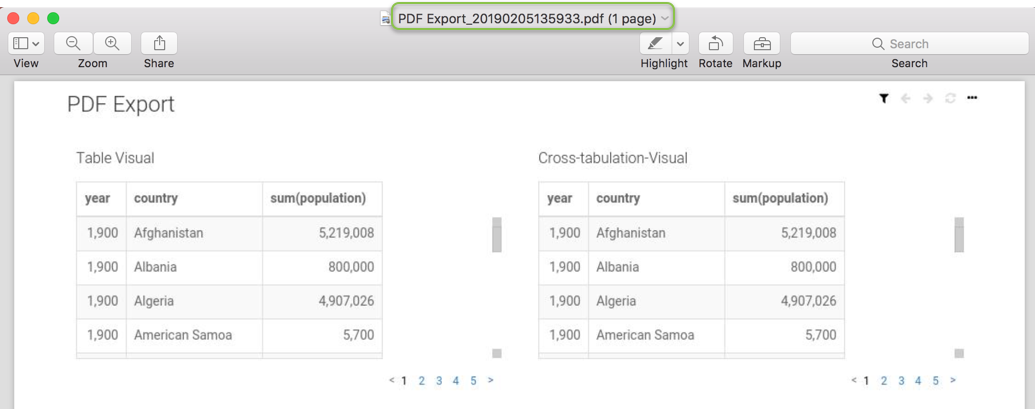
Example of Current Sheet as a PDF File Notice that all visuals in the current sheet, Sheet 1, are on one page. Repeat the preceding steps to download Sheet 2.
- PDF Export