Changing User Passwords
An administrator may reset the password of any user, or of another administrator.
Availability Note. This feature is only available to users with administrative privileges.
The following steps demonstrate how to change the password for any Arcadia user account.
On the main navigation bar, click , the gear icon.
-
In the drop-down menu, click Users & Groups.
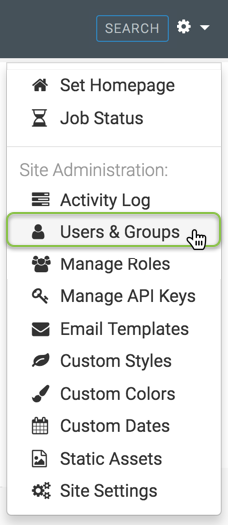
Selecting Users & Groups from Site Administration () Menu The Manage Users & Groups interface appears, open on the Users tab.
-
In the list of registered users, do one of the following:
- Click the Username of the account you want to change.
- Click the edit icon, , that corresponds to that account.
The Edit User modal window appears.
-
In the Edit User modal window, under Username, click Change Password.
Note: if you have not defined at least one User Group, the New User modal window does not contain Group Membership information.
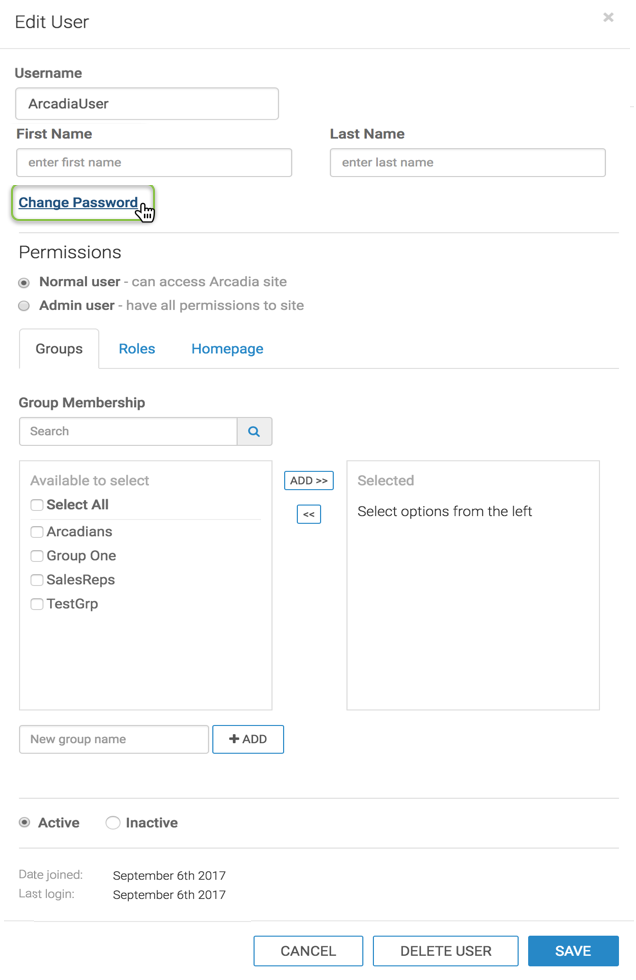
Changing the User Password - Enter Password. We recommend you consider the following when
choosing the password:
- Ensure that the password meets the minimum security requirements specified for the Arcadia Enterprise instance. See Setting User Password Requirements.
- After five failed login attempts, Arcadia Enterprise locks out the user. To change the account lockout configuration settings or to unlock the user, see Account Lockout Configuration.
- Check Show Password to copy the password and share it with the designated user.
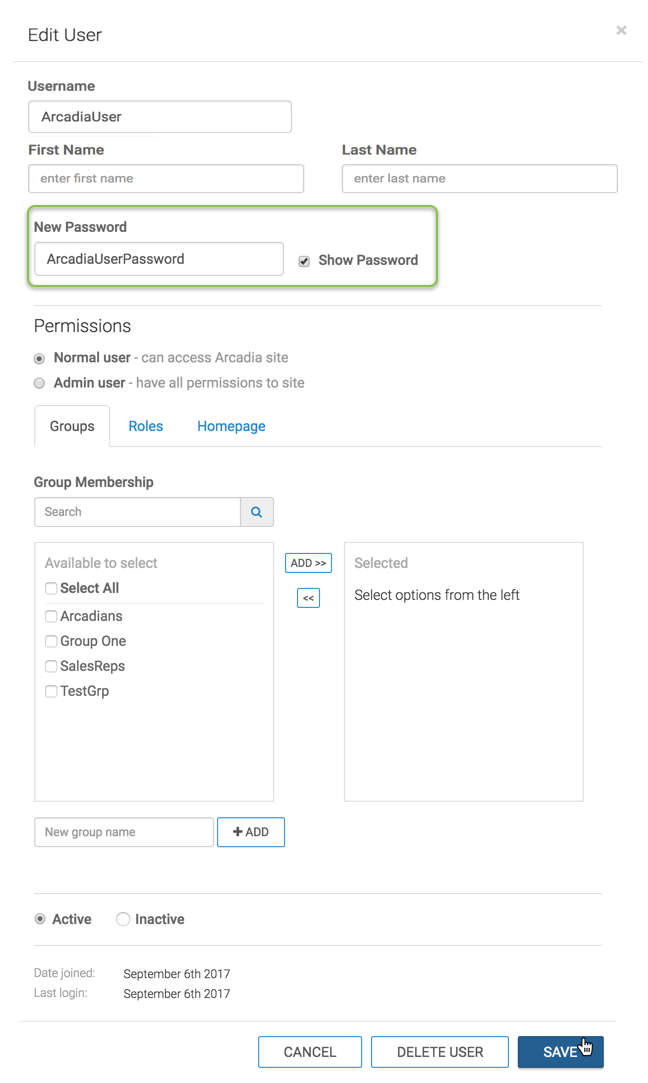
Adding the Password in the Edit User Interface - Click Save.
After the operation succeeds, you will see the Manage Users & Groups interface.