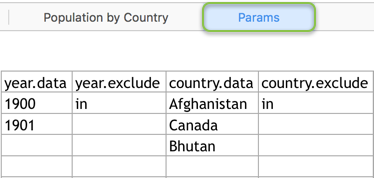Downloading Visual Data to Excel Files
Arcadia Enterprise enables you to save data in your visuals as an Excel file. The filename is the same as the name of the visual, and has a timestamp specifying the date and time when the file is created.
Before you begin to download an excel file, you must first Enable Excel Download. Note that the site administrator can override this setting in the Enable "Download as CSV/Excel" by default in the Site Settings interface. See Downloading Maximum Number of Rows in CSV Files.
In the following example, we demonstrate how to download visual data to an Excel file. The resulting Excel worksheet also contains a separate sheet showing parameter definitions.
We are using a table visual with two filters. Year in 1900, 1901 and country in Afghanistan and Albania.
To show totals in the visual, enable Showing Column Totals.
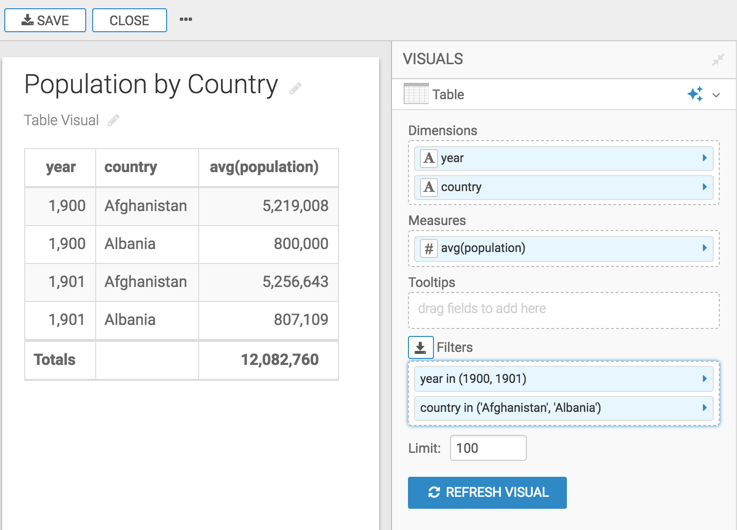
-
In Dashboard Designer, click the (ellipsis) icon at the top of the visual interface.
- Select the Download
as... option, and select Excel from the secondary
menu.
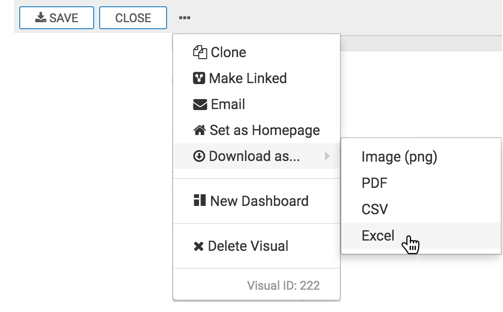
- A Generating the requested file screenshot message appears.
After the download is complete, open the default download folder on your computer. Arcadia Enterprise saves the current sheet to a *.xlsx file.
In our example, the generated file name,
Population by Country_20190207113450, has the following components:- Population by Country
Same name as the visual
- 20190207
Signifies the date the file is created, in
YYYYMMDDformat - 113450
Signifies the time the file is created, in
hhmmssformat
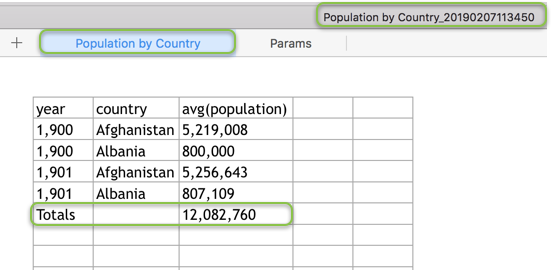
- Population by Country
- Click the Params sheet in the Excel file to see the two parameters
that we defined earlier to create the visual.