Using Global Search UI
Arcadia Enterprise enables you to find relevant information in the dataset through natural language statements, and renders it in graphical format.
Remember to Enable the Dataset for NLS, and make necessary configurations as described in Dataset Configuration for Search Requirements.
To start using Natural Language Search, simply click the Search option on the top pain menu.

This opens the Search window modal.
Note the main features of search:
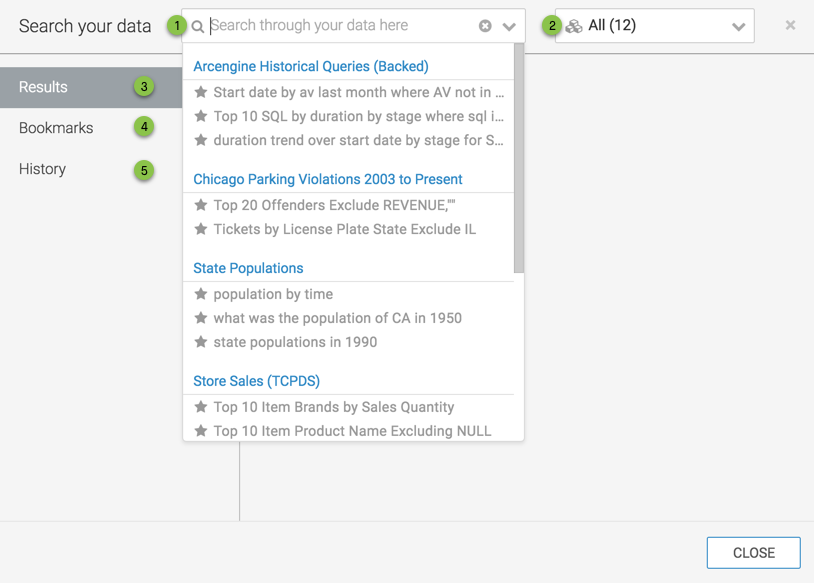
-
Search text box where you enter the search terms; note that its drop-down initially shows a history of queries, organized by dataset. As you type, the search window changes to deliver intermediate results and shows many additional features of the search.
See Search Types.
Dataset selector, which by default is All. You can narrow your search to a specific dataset, or a list of datasets.
- Results tab; learn more about result display in Search Results.
- Bookmarks tab; learn more about bookmarks display in Search Bookmarks.
- History tab; learn more about bookmarks display in Search History.
If you are planning to use Arcadia Data in embedded mode, you must add a search visual to your dashboards, which provides the same functionality.
Search in Embedded Mode
When using Natural Language Search in embedded mode, include a search visual in the dashboard. To see how to configure a search visual, see Search Visuals.