Cloudera: Installing an SSL Certificate on ArcViz Server
To enable secure connections from Arcadia Visualization Server (ArcViz) to a browser, install an SSL certificate on ArcViz server on Cloudera Manager.
After Installing Arcadia Enterprise Using Cloudera Manager, perform the following steps on the CM interface:
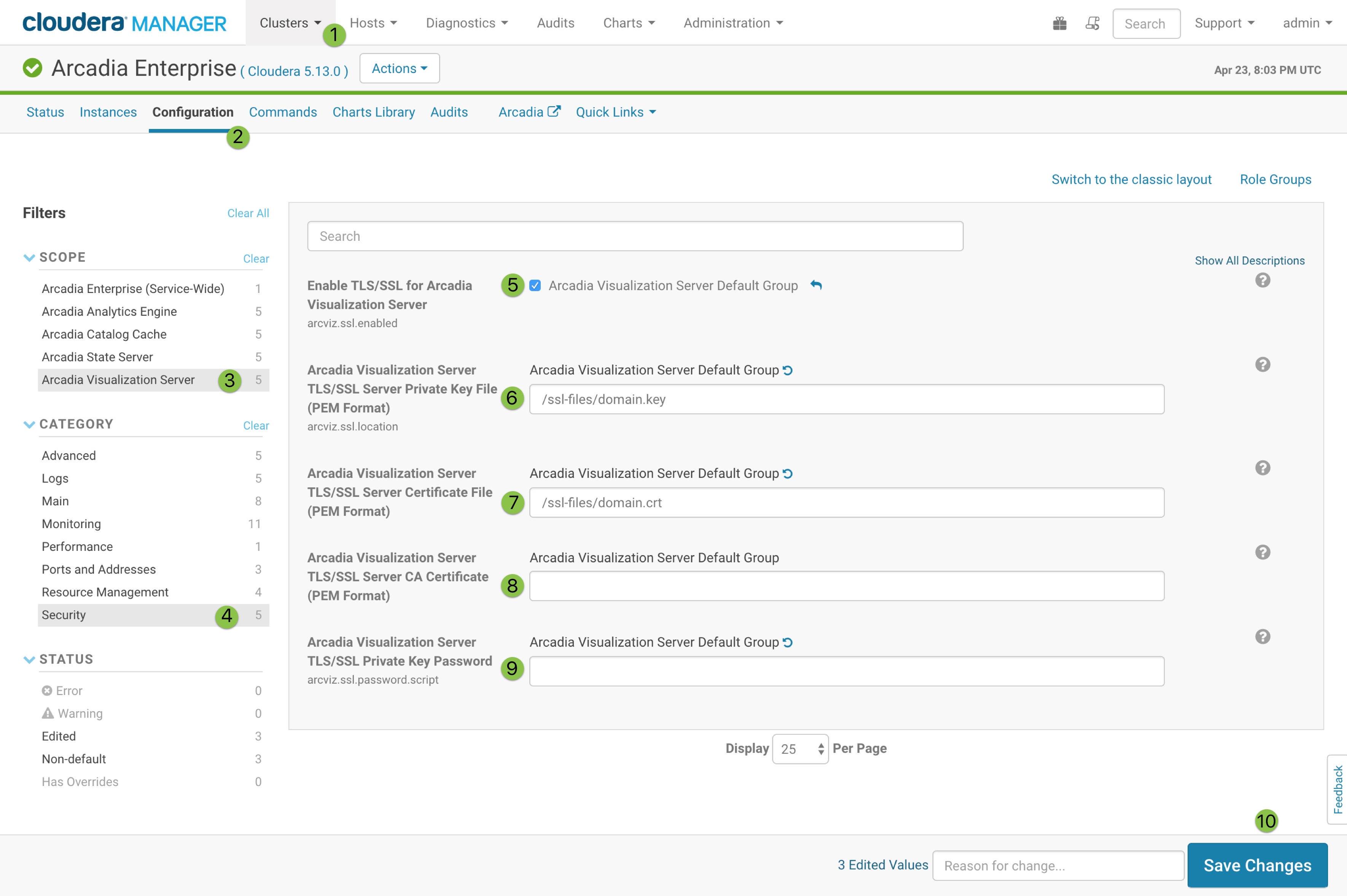
- Log into Cloudera Manager and click Clusters in the top navigation menu.
- Under Arcadia Enterprise, click Configuration in the top menu bar.
- On the Configuration page, under Filters > Scope, click Arcadia Visualization Server.
- On the Configuration page, under Filters > Category, click Security.
- To Enable TLS/SSL for Arcadia Visualization Server, select the Arcadia Visualization Server Default Group option.
- In the Arcadia Visualization Server TLS/SSL Server Private Key File (PEM
Format) field, enter the location of the private key file. We used
/ssl-files/domain.key. Consider the following requirement for the private key:- In multi-process ArcViz setup, if you are using an encrypted private key,
the key must be in traditional RSA format, containing both
ProcandDEKheaders. - If you need to convert a PKCS#8 format encrypted private key to RSA
format, here is an example of an OpenSSL command:
openssl rsa -des3 -in domain-encrypted-pkcs8.key -out domain-encrypted-rsa.key
- In multi-process ArcViz setup, if you are using an encrypted private key,
the key must be in traditional RSA format, containing both
- In the Arcadia Visualization Server TLS/SSL Server Certificate File (PEM
Format) field, enter the location of the ArcViz server certificate
file. We used
/ssl-files/domain.crt. - (Optional) In the Arcadia Visualization Server TLS/SSL Server CA Certificate (PEM Format) field, enter the location of the ArcViz server CA certificate.
- (Optional) In the Arcadia Visualization Server TLS/SSL Server CA Private Key Password field, enter the password to view the private key. Cloudera Manager requires passwords only for encrypted private keys.
- Click Save Changes to save the configuration.
-
To restart Arcadia Enterprise service and apply configuration changes, click the orange icon in the Arcadia Enterprise menu bar.

Restarting Arcadia Enterprise Service -
In the Restart Stale Services interface, click Restart Now to restart Arcadia Enterprise service.
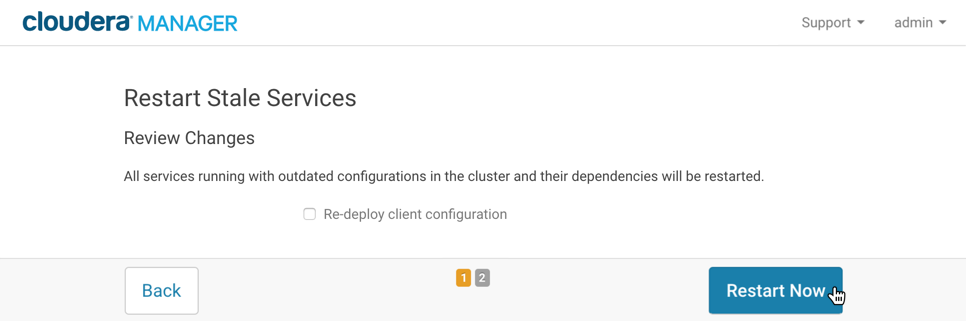
Confirming Restart of Arcadia Enterprise Service
After Arcadia Enterprise service restarts successfully, it runs with the new SSL certificate.