Ambari: Installing an SSL Certificate on ArcViz Server
To enable secure connections from Arcadia Visualization Server (ArcViz) to a browser, install an SSL certificate on ArcViz server on Hortonworks.
After Installing Arcadia Enterprise Using Ambari Stacks, perform the following steps on the Ambari configuration interface:
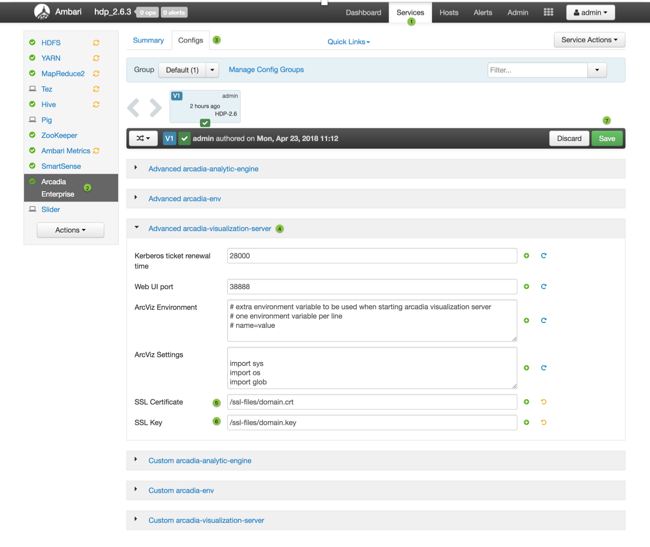
- In the Ambari interface, click Services in the top navigation menu.
- Click Arcadia Enterprise on the left navigation bar.
- Click the Configs tab near the top of the interface.
- Click the (right arrow) icon to the left of Advanced arcadia-visualiztion-server. Note the details of Arcadia visualization server configuration.
- In the SSL Certificate field, enter the location of the ArcViz
server certificate file. We entered
/ssl-files/domain.crt. - In the SSL Key field, enter the location of the ArcViz server
private key file. We entered
/ssl-files/domain.key. - Click Save.
After you save the configuration, the interface allows you to restart services.
Click Restart to apply configuration changes.
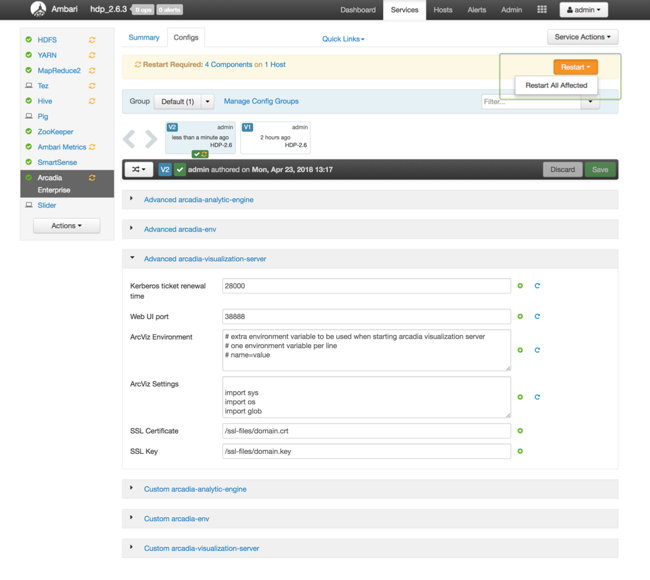
RestartArcadia Enterprise Service to Apply Configuration Changes A Confirmation modal window appears.
- Click Confirm Restart All to restart all Arcadia Enterprise services.
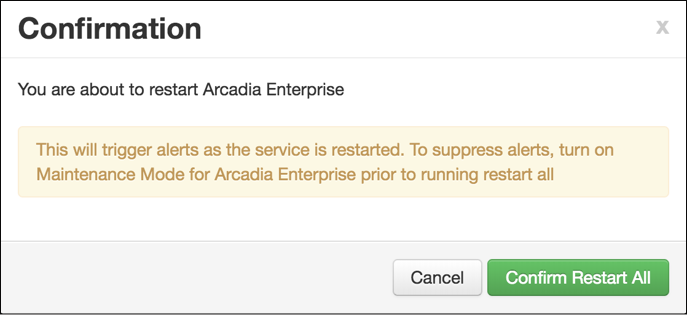
Confirm to Restart Arcadia Enterprise Service A progress modal window appears.
In the Background Operation Running modal window, click Ok to close the interface. You do not need to wait for the process to complete.
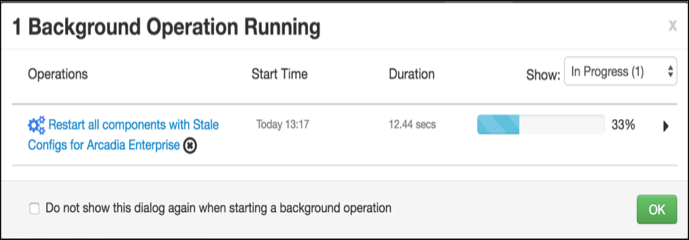
Closing the Background Operation Running Interface
After Arcadia Enterprise service restarts, the SSL certificate is successfully installed on the ArcViz server.