Related Visuals
With Arcadia, you can easily determine which visuals use a particular dataset.
On the main navigation bar, click Data.

The Data view appears, open on the Datasets tab.

- Find the dataset in the list of datasets, either by scrolling or by using search.
Click the dataset you want to examine.
Dataset side navigation appears, open at Dataset Detail view.
In the side navigation menu, click Related Visuals.
Related Visuals view appears; it is a list of visuals that use this dataset.
Note the following information available for each app in this list, under Related Visuals:
- Visual Type icon that represents the style of the visual, or a snapshot icon of the visual (if this feature is on).
- Title is the name of the visual.
- Created is the date when the visual was created.
- Last Updated is the time interval after the last update of the visual. It is expressed in minutes, hours, days, or months, as appropriate.
- Modified by is the name of the user who modified the app most recently.
- Total Views is the number of times the app was viewed.
Actions are the permissions available to the current user. They may include the following:
- Clicking (pencil) icon edits the visual.
- Clicking (trash) icon deletes the visual.
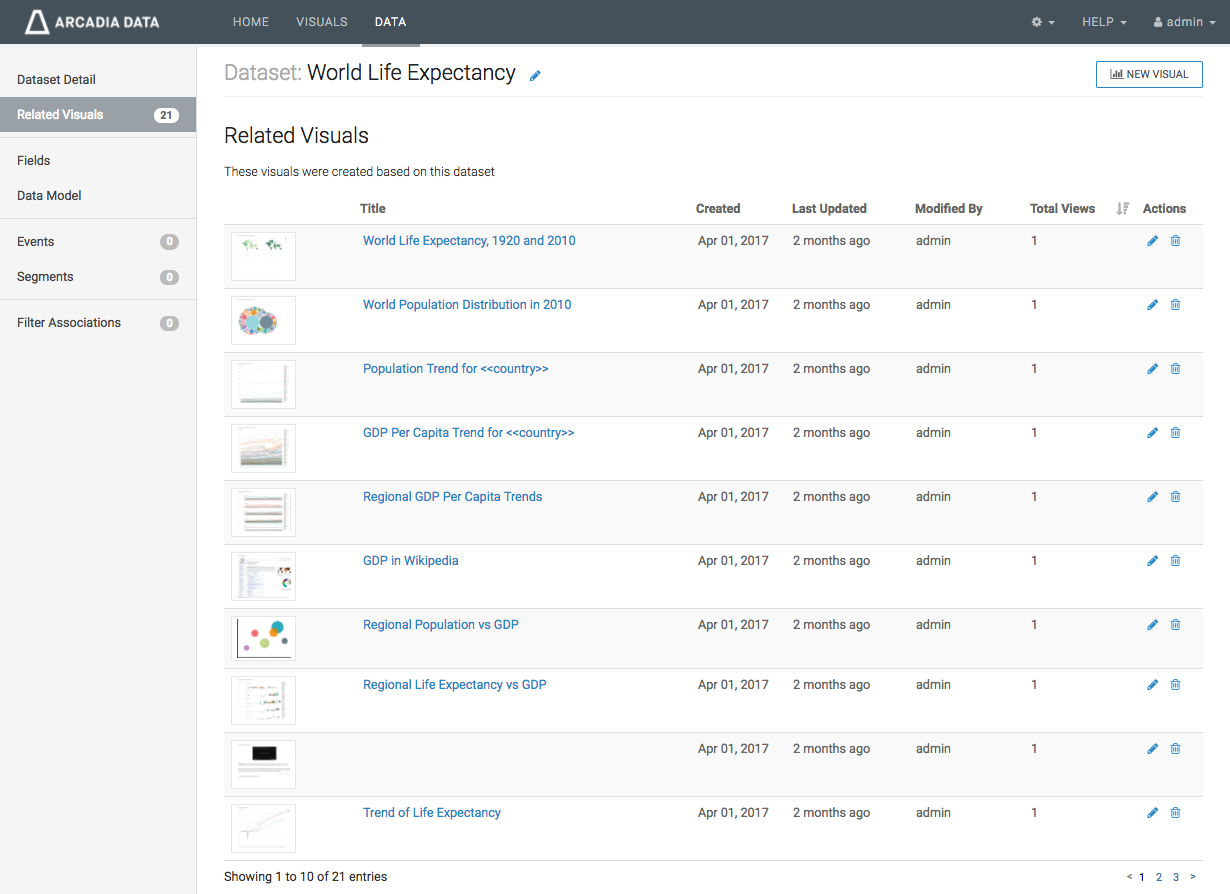
Dataset's Related Visuals