Network Visuals
Network visuals may be used to represent many systems and structures. Our implementation is dynamic, with ongoing optimization adjustments that implement a force layout based on the Barnes–Hut approximation. It also includes many manual setting adjustments.
We are working with dataset NCAA Basketball for years 1985 through 2018. You can download the data from ncaa_basketball_results.csv.
For an overview of shelves that specify this visual, see Shelves for Network Visuals.
- Start a new visual based on dataset
NCAA Basketball; see Creating Visuals. -
In the visuals menu, find and click Network.
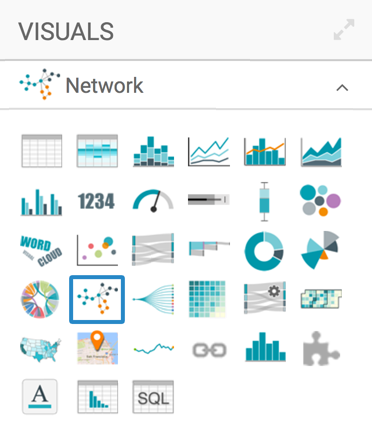
-
Note that the shelves of the visual changed. They are now Nodes, Link Width, Link Color, Source Node Size, Target Node Size, Source Node Color, Target Node Color, Tooltips, X Trellis, Y Trellis, and Filters.
There is only one mandatory shelf:
- Nodes: Add two dimensions from the data menu to specify the start and end of each network connection in the plot.
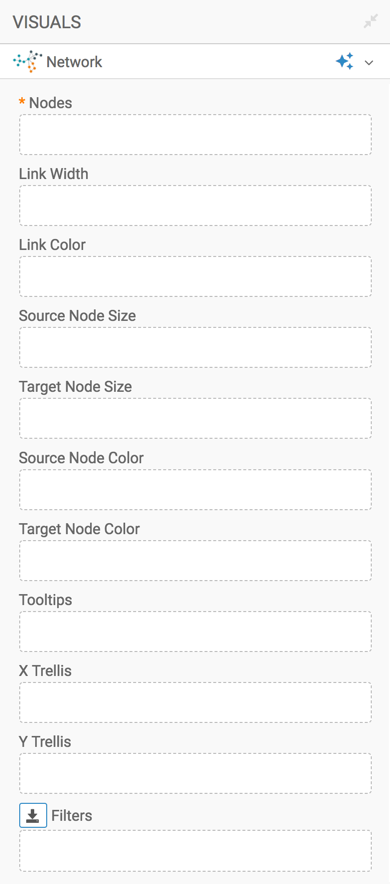
To learn more about the shelves of this visual, see Shelves for Network Visuals.
-
Populate the shelves from the available fields in the Data menu:
Under Dimensions, select
Team 1andTeam 2, and add them to the Nodes shelf.Under Measures, select
Yearand add it to the Filters shelf. Select the years2015,2016, and2017.Similarly, add
Roundto the Filters shelf, and select1.
-
Click Refresh Visual.
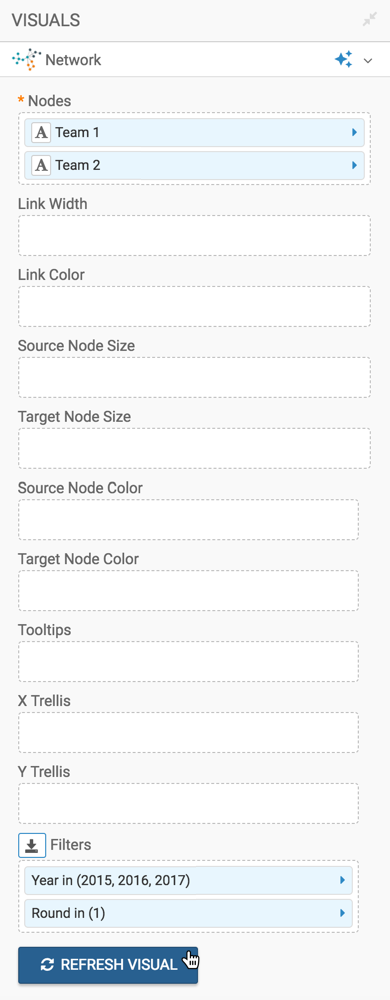
The new network visual appears.
Notice that this graph shows 1:1 pairing, because round 1 of play represents 1:1 elimination.
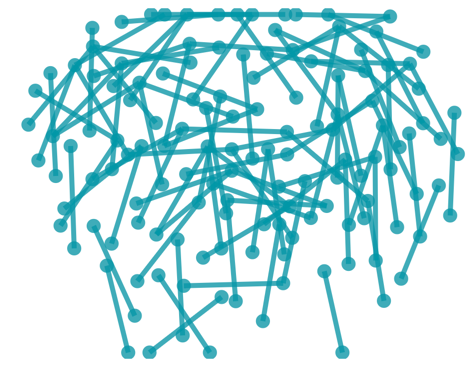
-
To show the years separately, place the
Yearfield on the Y Trellis shelf. -
Click Refresh Visual.
-
The trellised version of the network visual appears.
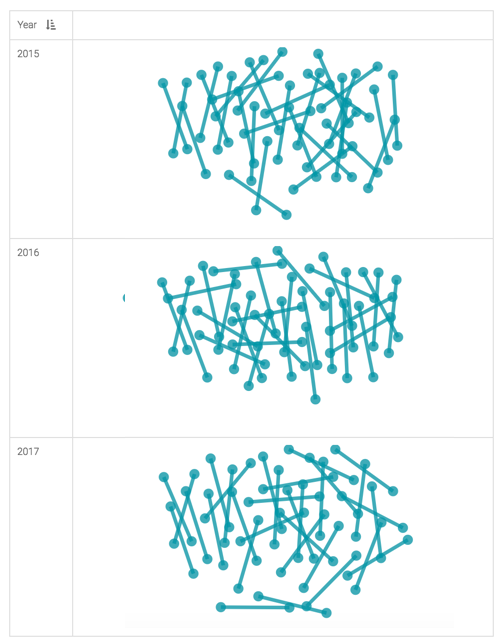
-
Change the title to
Round 1, 2015-2017.-
Click (pencil icon) next to the title of the visualization to edit it, and enter the new name.
[Optional] Click (pencil icon) under the title of the visualization to add a brief description of the visual.
-
At the top left corner of the Visual Designer, click Save.
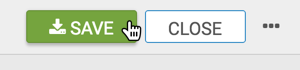
At the top left corner of the Visual Designer, click Close.
To adjust the network display, check all the available settings for this visual.
The articles Network Visuals: Same Source and Target Data Values and Advanced Options for Network Visuals demonstrate some of the many customizations that make the network visual an extremely versatile analysis tool.